Contents
Homestay and Airport Transfers
The Edmiss homestay provides colleges with the capacity to make appropriate accommodation placements (typically in homestays) and manage these placements. Different accommodation providers and accommodation options can be categorised to provide search capabilities. This allows colleges to locate accommodation options that best meet the student’s accommodation requests, ensuring the placement is an optimum match rather than a random selection based only on available beds.
In addition, Edmiss allows you to schedule payments to accommodation providers and at any point view all payments that are due to be paid.
Edmiss also allows for airport transfers to be scheduled for pickup. These are generally entered as requests as a part of an offer. If the offer is accepted, the airport transfer details are added into the student details.
Homestays
The purpose of this section of the manual is to provide you with assistance in finding the most suitable homestay placement for a student and scheduling payments to homestay providers for these placements.
Edmiss Homestay enables you to:
- Enter available accommodation providers and families
- Enter categories for families and accommodation options which provide search capabilities for different student placements
- Place students with accommodation providers, print placement letters for students and homestay families with details of each placement
- Schedule payments to accommodation providers via direct bank deposits
- Track placement and payment history
- Automatically transfer details from offers & invoices
- Follow-up un-verified placements before arrival
- Allocate and schedule airport pickups
- Automatically transfer details from offers & invoices
- Follow-up un-verified airport transfer requests
The Homestay area of Edmiss is designed to share and update information entered by College staff working in Finance, Admissions, Registrar, Airport Transfers and Homestay. Each staff member can enter and update their data normally, but all staff should view and be aware of the Homestay information.
Usually, the Admissions staff enter in the offer details, which includes the period of the homestay/accommodation, the type of accommodation and any homestay request notes. The Homestay officer can then view details about offers from the Student offer screen.
There are two types of homestay requests are entered initially entered with an offer or opportunity. Once offer details are confirmed and offer accepted the enrolment is created. Only confrmed enrolments with confirmed homestay requests can be considered a genuine starter and can be placed with a homestay or accommodation provider.
Homestay requests entered in offers
Homestay staff are often only made aware of homestay requests once an offer has been made. An offer is not a confirmed genuine starter, but it is important that the Homestay officer is aware of what homestay requests are coming up in the future. The homestay officer can view Offers that include upcoming homestay requests from the offer search by selecting the Accommodation date range option and entering a search period.
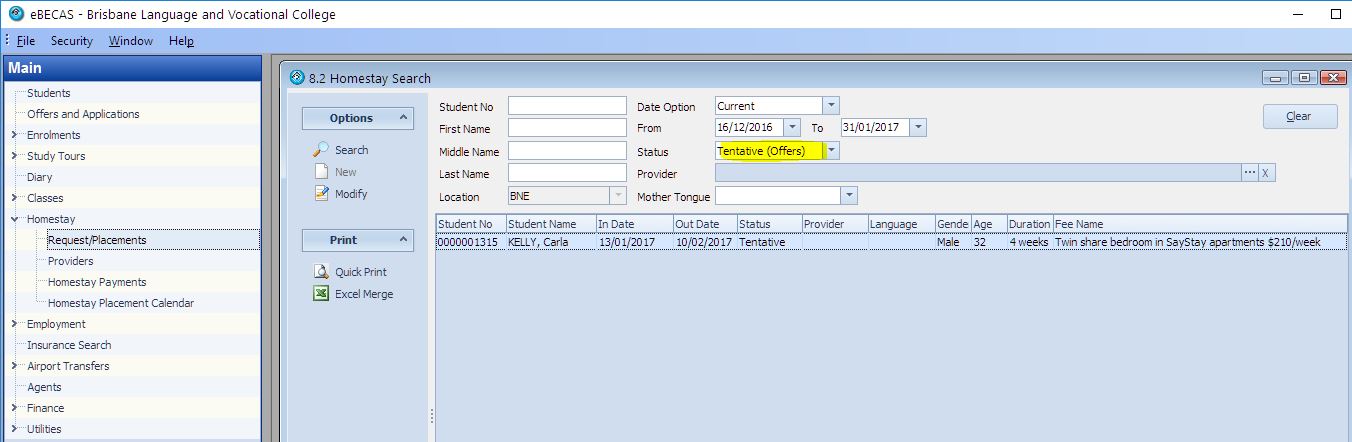
This information can be used by the Homestay Officer to make contact with the student or agent to clarify the homestay request. Hopefully in this discussion, the student / agent may be able to confirm the enrolment, so the homestay officer may be the first College representative to confirm the enrolment and accept the offer to create a genuine invoiced starter.
To view the homestay accommodation request details in the offer details, select the accommodation item and click modify or double click on it.

It is possible to list a “provisional placement” with an offer, however we do not recommend entering a placement at the offer stage. This is to be used only to provide a general indication of accommodation when making a placement with a Lodge or Hotel. You cannot make a search for a suitable homestay placement for an offer. The facility to search homestay families and make a placement is only available when the offer is converted into an enrolment.
While the homestay officer can provisionally allocate the homestay provider at time of offer, payment schedules can only be entered when the offer has been accepted and turned into an enrolment.
You can check unplaced and tentative (offer) homestay requests from the screen 8.2 Homestay – Requests / Placements. From here, you can follow up the request to convert the offer to an enrolment, then make the placement and schedule the payments to the accommodation provider.
From the Homestay Search screen, to list any “provisional placements”, I have selected the Tentative (Offers) status and outlined a period, as displayed in the screens above.
Homestay requests associated with Enrolments
After the offer is accepted and confirmed the homestay request can be seen in the Student Details screen.
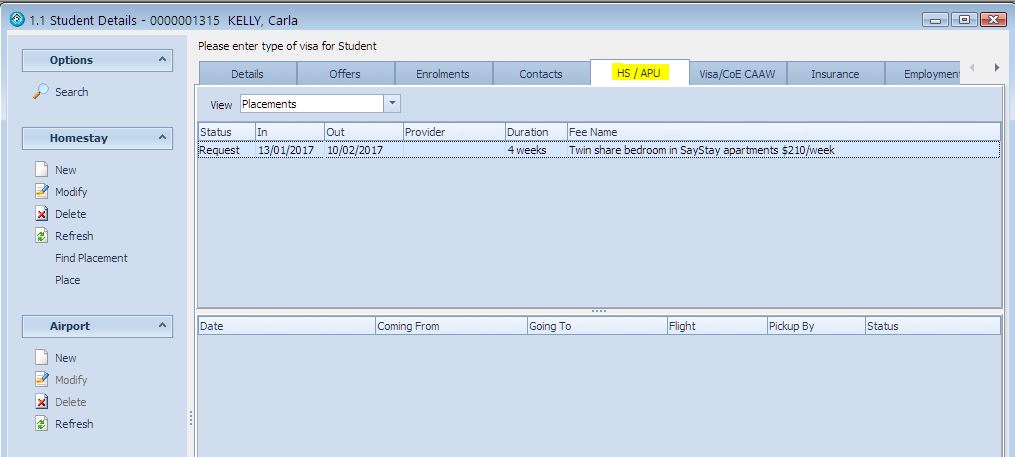
The Request details, including the student preferences entered at the offer stage are shown here by double clicking or pressing Modify.
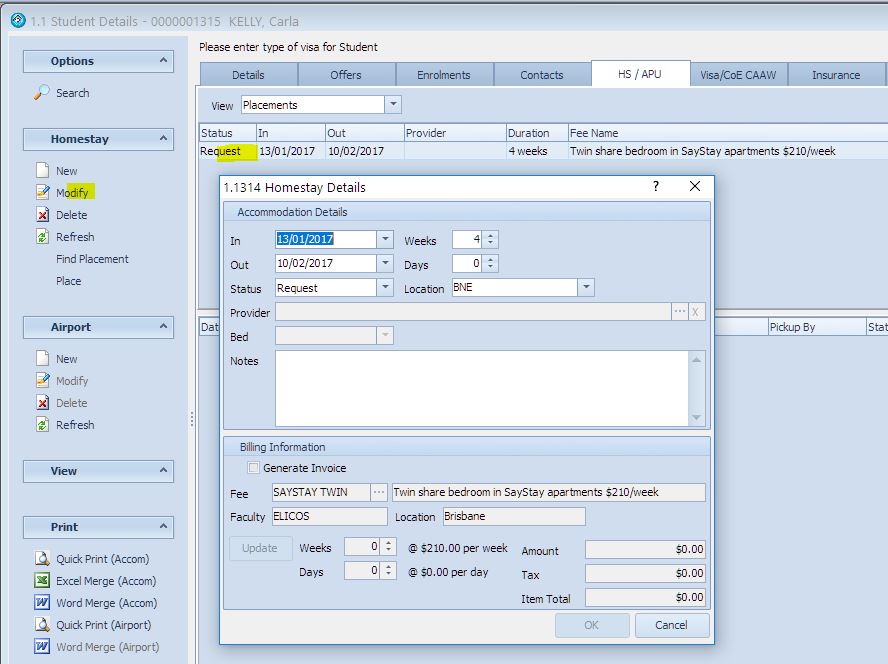
To view the homestay fees that have been invoiced for this request, please navigate to the Enrol Details – Fees Tab.
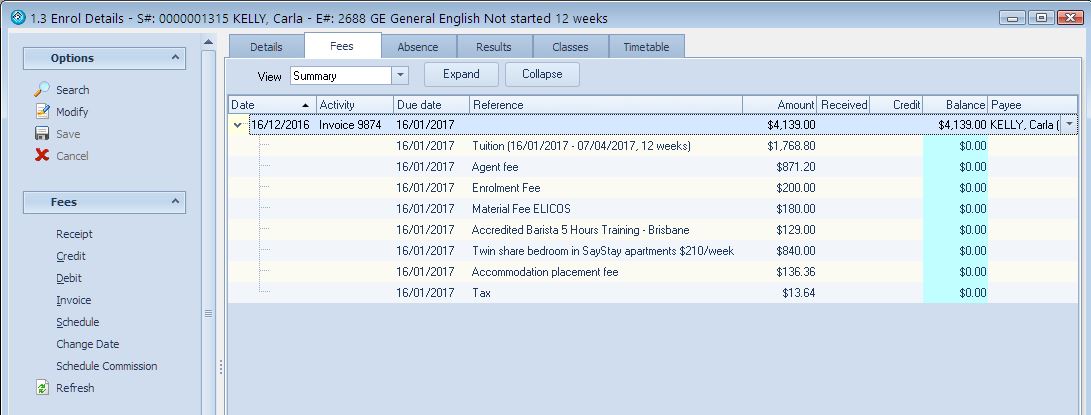
Searching for Homestay Requests
To make a placement and search for an appropriate homestay family / accommodation provider for a request, the request must be an enrolment and have the homestay request details entered. To schedule homestay payments to a homestay provider, there must be a homestay invoice item for the homestay period.
To search for homestay request that are awaiting placement is Homestay – Requests/Placements. On the below screen I am looking at placements for the next month. Notice these requests are for specific apartments, so do not need matching. Usually students requiring placement with a family would be paying a general homestay fee and the placement officer would consider the request details and search using the homestay categories for the best fit family.

Homestay Placements
To place a student with an accommodation provider / homestay family go to the details of the homestay request, from the Homestay search with the Status “Request” specify the period you are looking for the outstanding requests (unplaced requests) e.g. the next month, then press Highlight the request and press Option – modify or double click the highlighted homestay request. This will display:
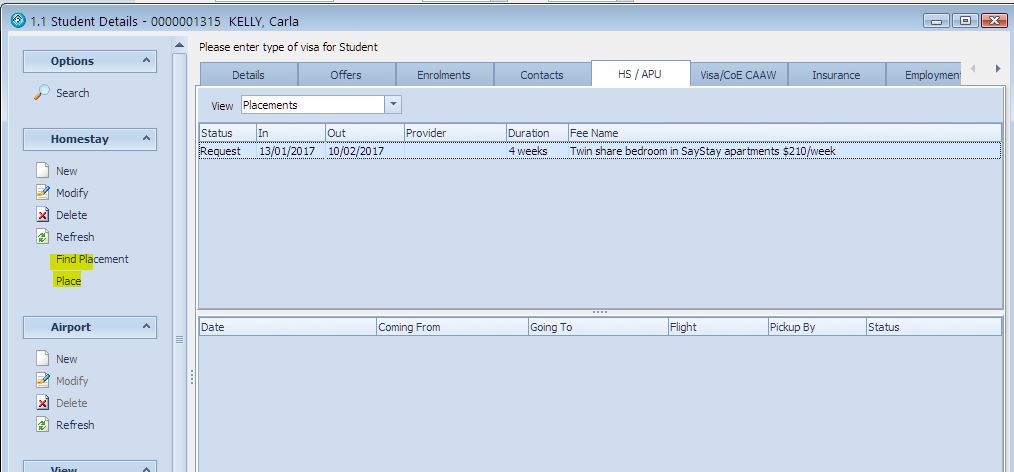
This next section assumes you have entered the Homestay Provider details including available beds, and homestay provider categories, that enable you to place the student with an appropriate homestay provider. The details on entering Homestay provider details including search categories, beds, discription and previous placements will be displayed further in the manual.
There are two viewing options relating to student homestay placements from the Homestay tab in the Student Details screen. These are Find Placement and Place.
By selecting Find Placement you can view a list of many available homestay families.
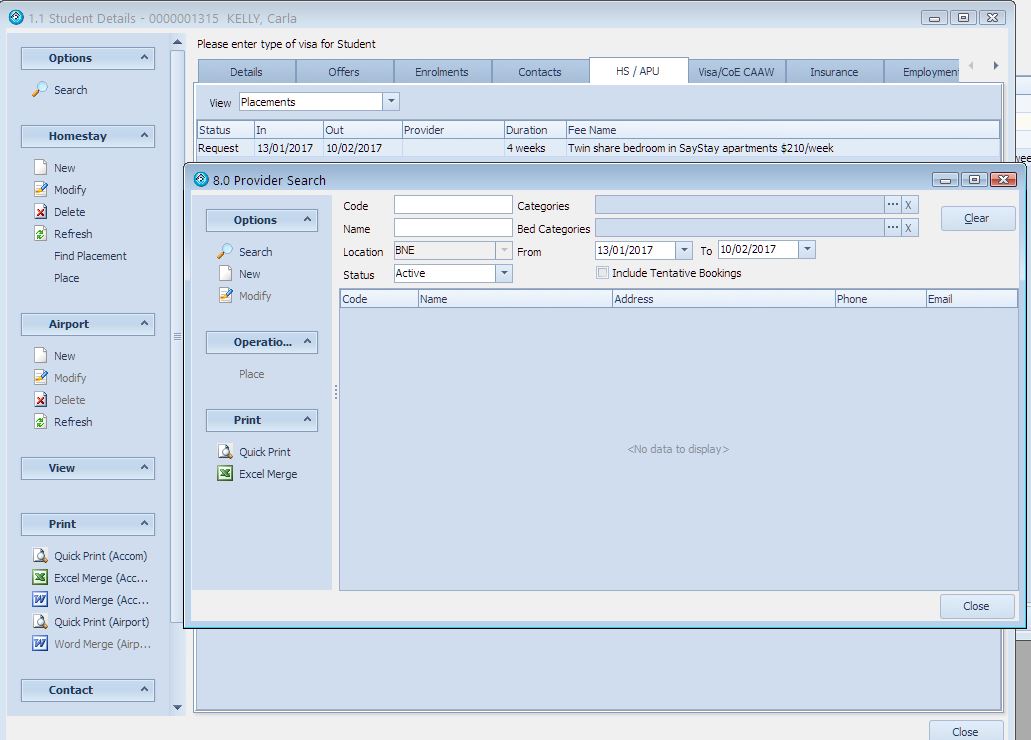
Notice the period for the search is prefilled with the student request dates.
Instead of simply looking at a long list of families that have available beds, you can review the student requirements entered in the homestay notes in the offer from the previous Student Details Homestay tab screen 1.1.
You can now filter providers by selecting one or more homestay family categories and bed categories that fit the student’s requests. Press the […] button to display and select the categories and bed categories.
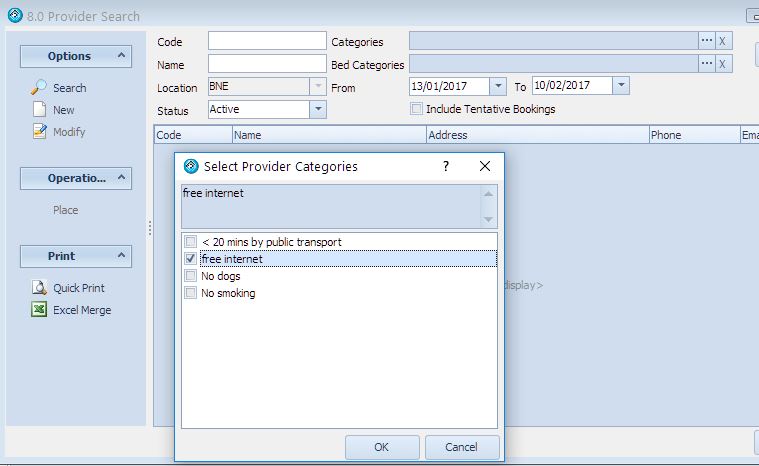
Select the relevant homestay provider categories to filter your search results and locate the families that best meet your student’s accommodation requests.
You can also filter the bed categories.
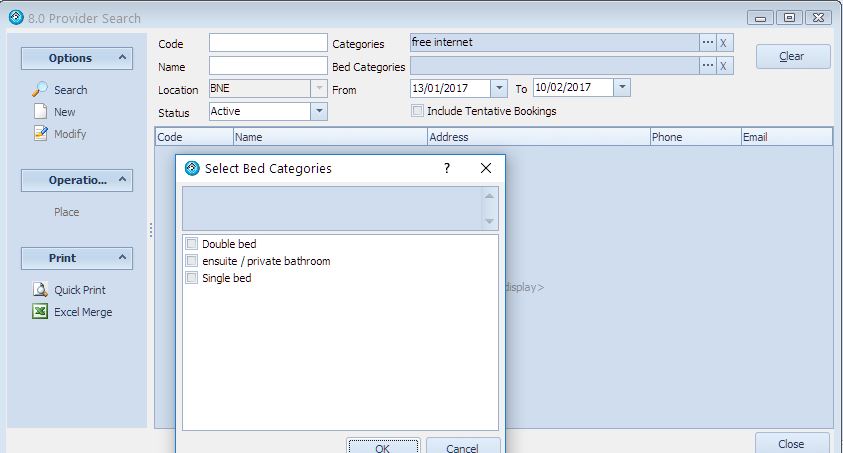
After selecting the filters, you can press Search and display the available beds with homestay providers that match the filters.
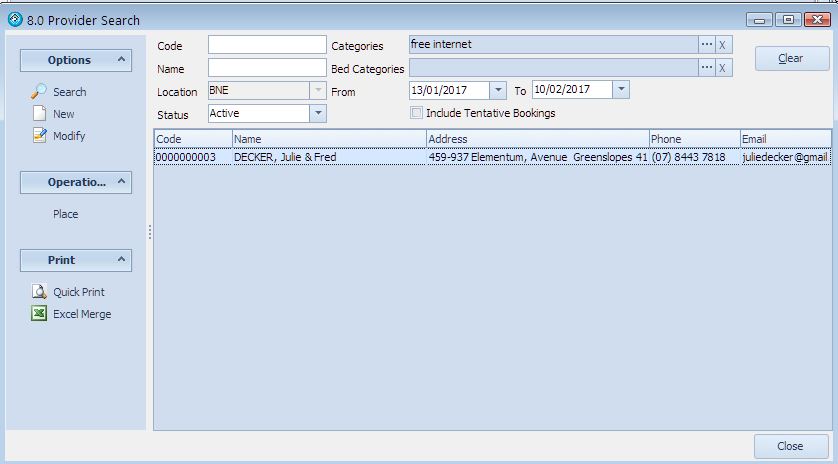
By double clicking on the family name from the list, you can see the family details screen 8.1. This screen includes a notes section, with both public notes (used in placement letter to student) and private notes for internal College use.
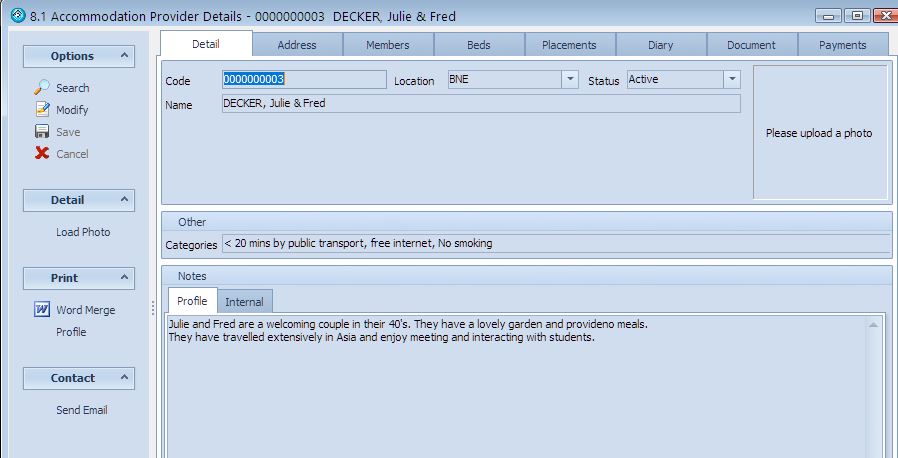
The address tab in the family details screen 8.1, includes an area for a street and postal address, contact details, family homestay rates (optional) and bank account details.
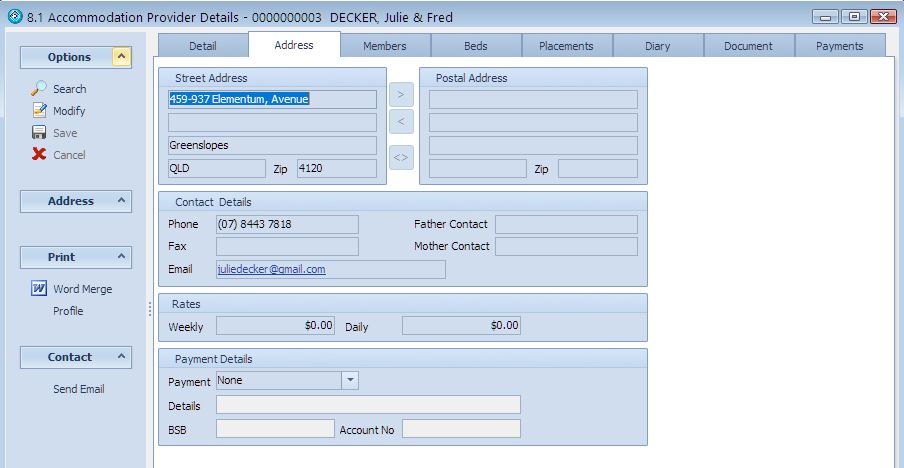
The members tab in the family details screen 8.1, includes family member names and details.

The Beds tab includes details about the available beds and categories selected for the bed.

The Placements tab of the Family details screen 8.1, lists details of all placements with that homestay provider, including student name, student number, period and family bed used (if entered).
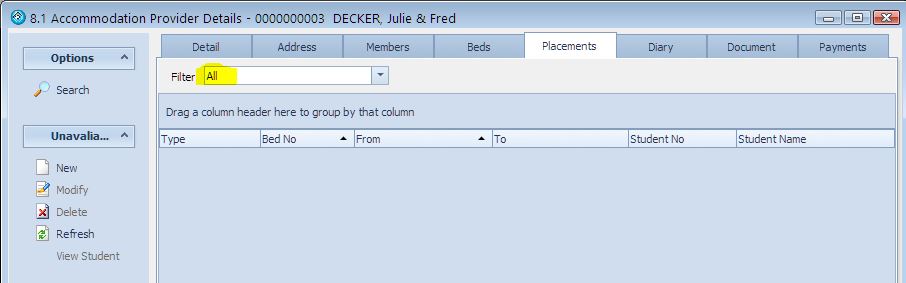
The diary tab includes any diary entries for the family.
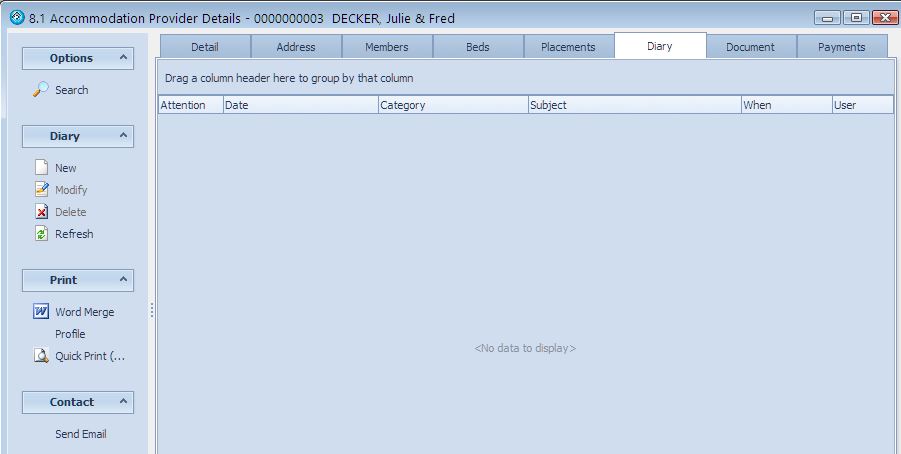
There is a Document Repository facility that stores documents that may have been exchanged and copied relating to that specific homestay provider. Typically this may be a scanned blue card or copy of any agreements exchanged and signed.
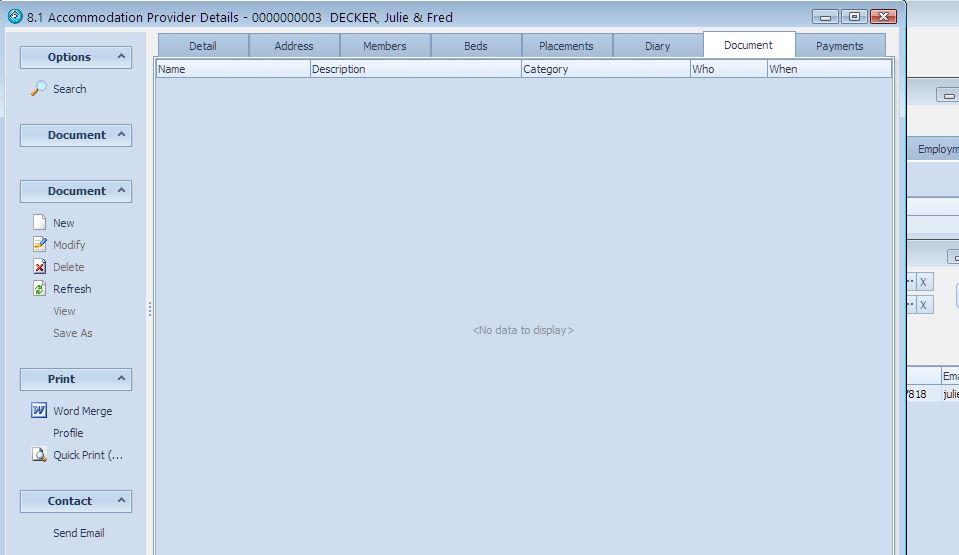
The Payments tab in the Family details screen 8.1 lists any homestay scheduled and made payments. These payments are listed for each student, including the placement, the amount, the date of payment (or scheduled payment) and the period the payment is for.

Checks required before placement with provider
When making a homestay placement, check each family against the student’s requirements and contact the family to check if they would like the student placement.
Once you have selected the family and confirmed that they want to take the student for the period, place the student with the family by selecting Operations – Place.

You have now placed the student with the homestay family – refreshing the screen displays.
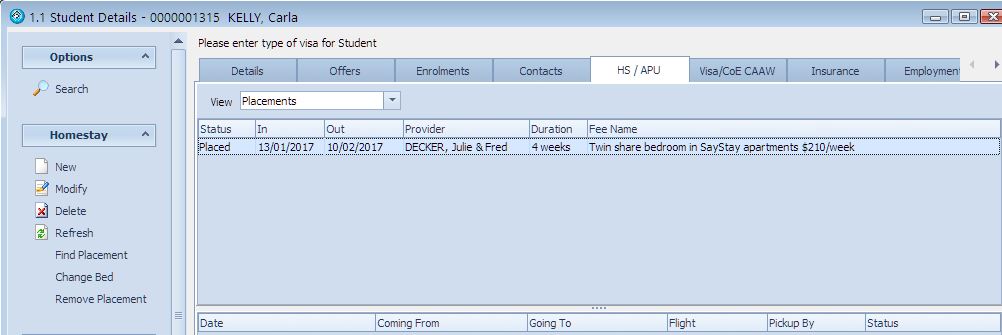
Scheduling Payments to Accommodation Providers for a placement
To schedule a homestay payment go to 1.1 Student Details – HS / APU tab, select the View – Scheduled Payments option from the drop down menu.

You can now specify the payment schedule for the homestay provider for this placement. Please press New.
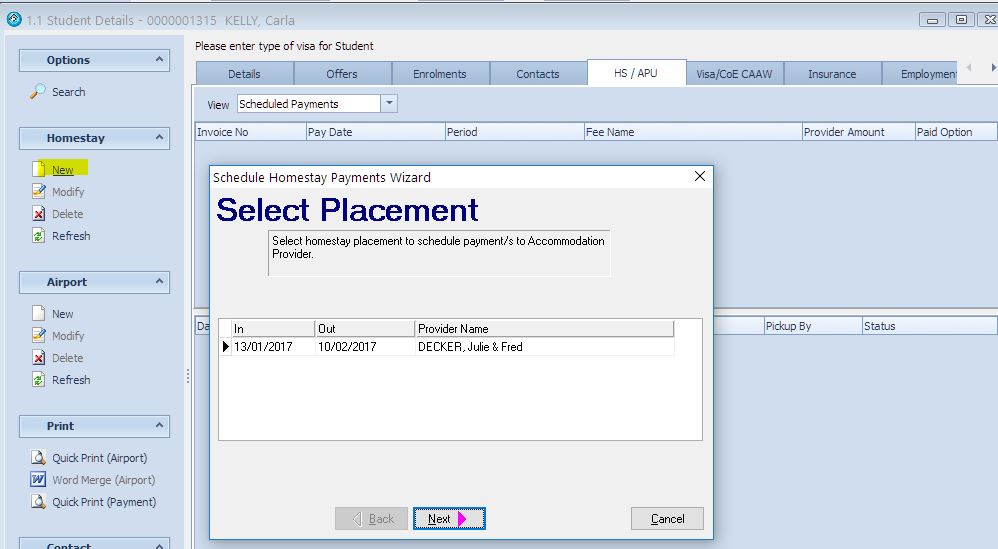
Select the Homestay Placement and press Next.

This student has several previous enrolments that have been cancelled (and have no money left to be paid). The Nett Column shows how much is available for the Homestay Invoice to schedule payments for. Select the Invoice with money left to schedule (the bottom one) and press next.
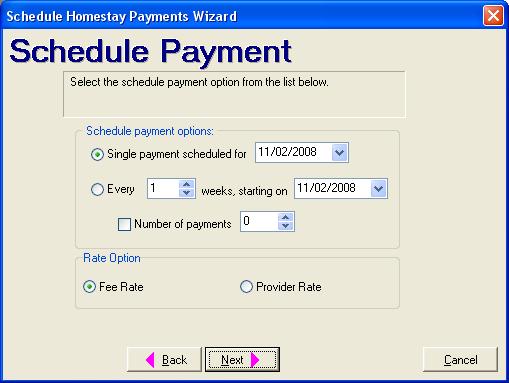
Different Colleges have different homestay payment scheduling preferences. We have tried to cater for all options in this wizard. The first option is simply a single payment, which defaults to the start date of the homestay placement. The next option is to schedule payments over a regular number of weeks (1 or more). The third option is to divide the payments into equal periods. To show you how this works, the below example is scheduling payments every 4 weeks, starting on Thursday 14th February.
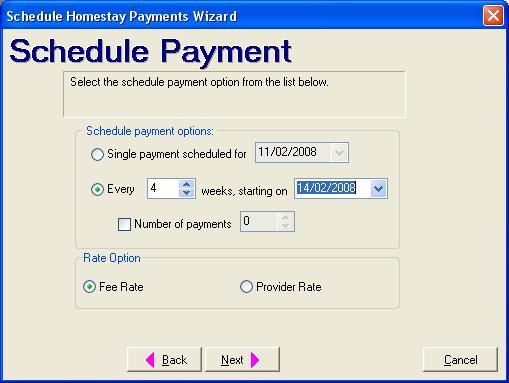
In this instance, the amount the College is charging the student is the same as the amount paid to the Homestay provider. Often there will be a difference. You can see the dates the payments will be due to be made to the homestay provider (Pay Date), the amount and period that the payment is for. Press Next to complete the payment schedule for this placement.

This is the final confirmation screen of the Wizard, Press Next, then Finish
The Scheduled payments will now look like this:
You will notice no payments have been made.
Payment due to Accommodation Providers
The following will describe another way to create scheduled payments to accommodation providers. Navigate from the eBECAS Main menu to Finance – Schedule Payments. You can schedule payments due for Airport Pickups (Transfers), Agent Commission, Accommodation Payment, Accommodation Placement and OSHC (Insurance). Below is a demonstration of how to make payments that are due for homestay to homestay providers.
The screen below is displayed when you select Finance – Schedule Payments. This is the search screen, which lists all previous scheduled payments that have been made. To see the Homestay payments that have already been scheduled and made, change the Scheduled Payment Type to Accommodation Payments and press Search. You can filter to view payments for a period, or select a payment already made to reprint.
To locate Homestay Payments that are due to be paid, press the New button, select the Location, Accommodation Payments option and the date the Payments are due on, or before.
To make a payment first you must select the payment(s) you wish to make. This can be done individually or by using the selection options: select all, unselect all and reverse selection. Usually you would select all that are listed as due. You can export this list into Ms Excel, press Save and select the posting date. The advantage of exporting the list to Ms Excel is that the payment details include the Bank account numbers and amounts, so this can be sent to a Bank for payment.

You will also find that the Student and accommodation provider accounts have been updated with the details of the payment made. Once a payment has been made, it will not be listed in the Homestay Scheduled Payments to be paid again.
Changing a homestay placement for a student
If a student is placed with a homestay family and the student wishes to change homestay, the following are the steps involved in this process:
- Remove the student placement with the family as of the change-over day,
- Remove future scheduled payments for the old placement
- Allocate the new homestay placement to the student and,
- Schedule payments to the new homestay provider.
Remove Student placement
If you wish to remove a student placement, there are two possible scenarios that have resulted in this. One of these is that the student should have never been placed with the homestay and the student has not stayed with the family. If this is the case, then please use the option to Remove Placement. Another scenario may be that the student has been originally placed with a family and wishes to be placed with an alternative homestay family. In this scenario, the placement needs to be modified. Below is an example of a student originally placed with a homestay family for 10 weeks, who wishes to change their accommodation placement at the end of week 4.
Please open the homestay details and modify the placement to be 4 weeks.
Following this, go to the homestay scheduled payments (select the option Scheduled Payments from the drop down), and remove the unpaid schedules for the corresponding period. The homestay tab will first look like this:
After deleting each individual unpaid scheduled payment, the homestay tab should look like this:
You should now return to the original Placements screen (select Placements from the drop down). Enter a new Homestay request corresponding to the 6 weeks remaining in the original 10 weeks homestay. Ensure you make the in (start) date the date the student moves out of the old placement.
There will now be two homestay placements, the old one and the new placement, waiting to be confirmed. After the new placement is made, the homestay tab will look like this.
After this, you will need to schedule payments to the new family. The original payment schedule should look like this:
To schedule payments for the new homestay placement, press new and select the new family.
The invoice will be displayed and listed with it are the payment amounts already paid. If there are any payments remaining to be scheduled, the remaining amount of the invoice can be used to schedule a payment.

The options for scheduling payments for the new placement will be displayed. In this example the selected option is every 2 weeks starting on Thursday 27th, 2007.

Press next and the payments will be listed.
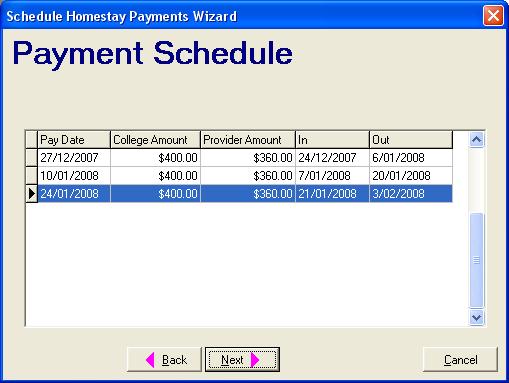
Press next again where the confirmation dialogue is displayed, then press Finish.
The payments schedules have now been updated for the new placement.
It is important to review the above screen as it illustrates how we are scheduling what is paid to the homestay provider. In the above example, the student is invoiced $200 per week, but the family is paid $180 per week. This means that what is scheduled to be paid to the homestay provider is $360 every 2 weeks. For 6 weeks of scheduled payments the scheduled total would be $3 x $360 = $1080.
Scheduled payments can also be seen from the Fees tab of the enrolment details window via the Schedule Payments View.
Airport Transfers
Airport requests are generally entered as offers. The fees can be entered in eBECAS main – Utilities – Fees. Each fee should have specified whether the fee is including tax or not and what tax rate.

Often Colleges do not immediately receive airport transfer details or flight arrival details. If you do not have these details, we suggest you make an estimated arrival date based on offer details such as course start date and requested homestay start date. You can then flag this offer to be followed up with the student/agent regarding transfer details.
Once an offer is upgraded to an enrolment, the airport transfer details are placed with the student details. You can have multiple transfers, both pickup and return. Transfers are grouped together irrespective of what enrolment the invoice for the transfer is billed too. This is so the student can view the transfer details separate from the enrolment.
The staff member that handles airport transfers for the College should always preview what transfers are coming up and be ready to arrange the transfer for the student or forward the request information to the external transfer company.
As well as arranging transfers, this staff member should view airport transfers entered for offers and enrolments without details. An offer is a request for pricing only, but the staff member needs to be prepared and check whether or not the student may be arriving shortly. If the transfer request is soon and has not been confirmed or accepted, this staff member should directly contact the student or agent and confirm the status of the offer and transfer details.
To search the offers with homestay requests, go to the Offer Search: eBECAS Main – Offers, and select the upcoming period you want to check. Select the Airport date range. Usually this search would be made to identify and confirm the status of a Request.
These are the requests that have been entered as an offer and still have not been confirmed. Follow these offers up. When the Airport Transfers are enrolments, to search the Airport Transfers, go to eBECAS Main – Airport Transfers.
Airport Transfers can also be searched by Status. The status options are: Request, Confirmed, Completed and Cancelled. This enables staff using the Airport Transfer area of eBECAS to keep track of the requests (entry of details). Staff using eBECAS are also able to confirm information with the student, agent and Airport Transfer company or homestay doing the pickup / drop off. When the transfer is confirmed these details can be updated.
The search screen now would look like this:
Airport Transfer Reports
The reports are designed to be used to provide details regarding Airport Transfers including homestay notes and Homestay placement details. The report can be exported to Ms Excel and can be used to print large signs for airport collection when used with Ms Word. The report options are:
Below is a sample of the report output:
There is also a report that lists Airport Transfer by offers. To access this please go to eBECAS Reports – Airport Transfers – Offered Transfers.
