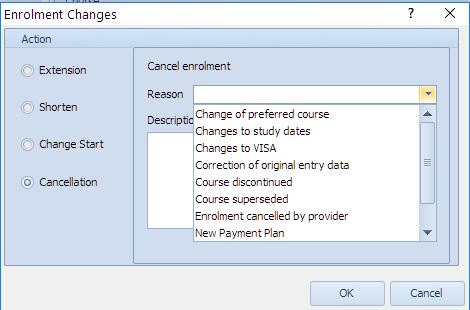The admissions process in Edmiss is where the student enquiry arrives from a student or agent, and progresses to confirmation of course acceptance with the issuance of Confirmation of Enrolment (CoE) which enables the student to apply for a visa and confirming the student arrival preparation.
The process is enquiry -> response with offer -> if an overseas student requiring a student visa: issuance of confirmation of enrolment (CoE), monitoring status of CoE and Visa acceptance and acceptance of offer and raising invoice to receipt payment.
The admissions offer may include one or more courses of study and ancillary services options including insurance, accommodation, and airport transfer and other services.
Offers or opportunities can be assigned several statuses, which allows marketing staff to proactively follow them up the student’s process and work towards converting offers into confirmed enrolments.
Features
- Edmiss is built with CRM capabilities, enabling colleges to manage all past, present, future and prospective students
- Edmiss allows colleges to arrange all ancillary services for an enrolment (i.e. accommodation, airport transfers and insurance etc.)
Contents
Admission changes
When changes are made to Offers (opportunities) or Enrolments (a course undertaken by a student for a period of time), EDmiss captures why the change took place. This facility enables your College to monitor why students cancel their offers and make changes to enrolments.
Offer changes
An Offer or opportunity in Edmiss has options to delete and change start date, course, course length and delete and add ancillary services and issue a pro-forma invoice (flexible invoice entered by the College for an agent or student in response to an enquiry).
If an Offer is cancelled you can specify a reason, with note.
Offer Cancellation Reason specification
To define an offer cancellation reason, please go to EDmiss – Utilities – Setup Configuration – Offer – Cancel Reason.

Offer Cancellation – entering a reason
After an offer has been sent to the agent and / or the student, the Offer Details screen will typically look like this.
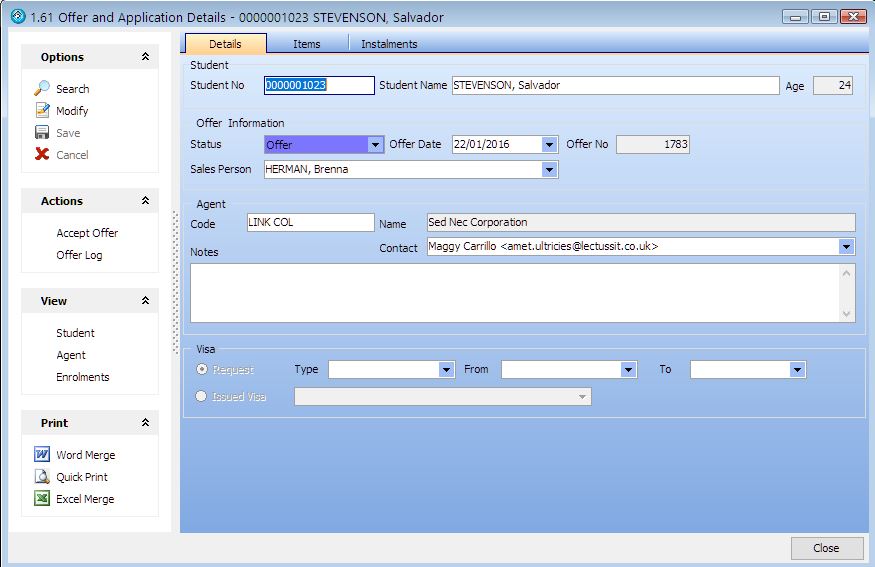
To cancel an Offer, press Modify, then select the Status option “Cancelled”
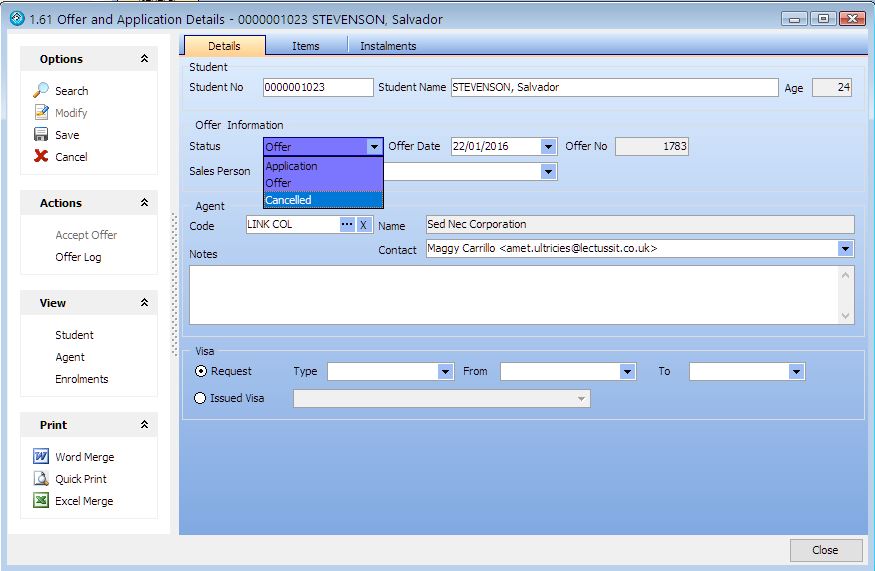
After pressing Save with the Status Cancelled, a screen will be displayed where you can select the cancellation category and description.
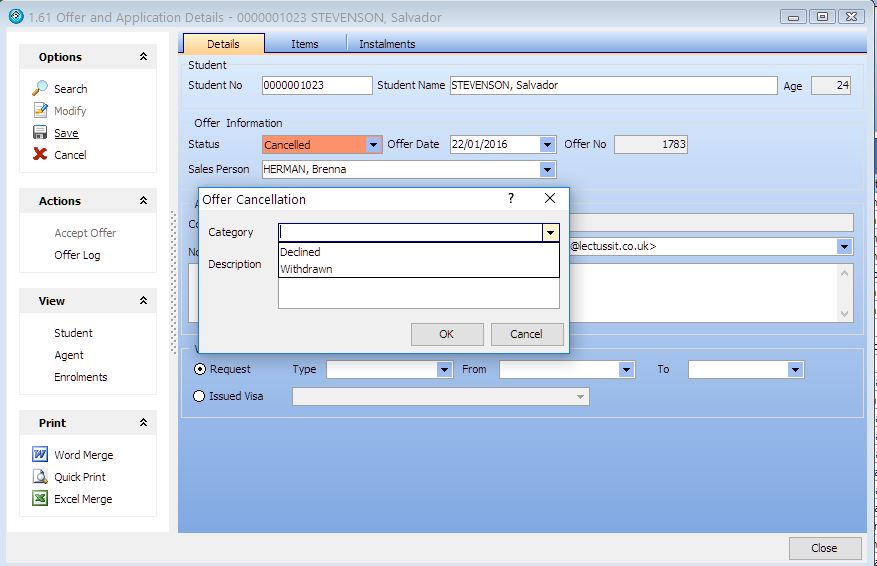
After you have selected the Reason and entered the details pressed OK, the screen should look like this:

In the offer search, you can filter your search for cancelled offers and also filter by period, country, agent and group by cancellation reason. You can export this data into Ms Excel.
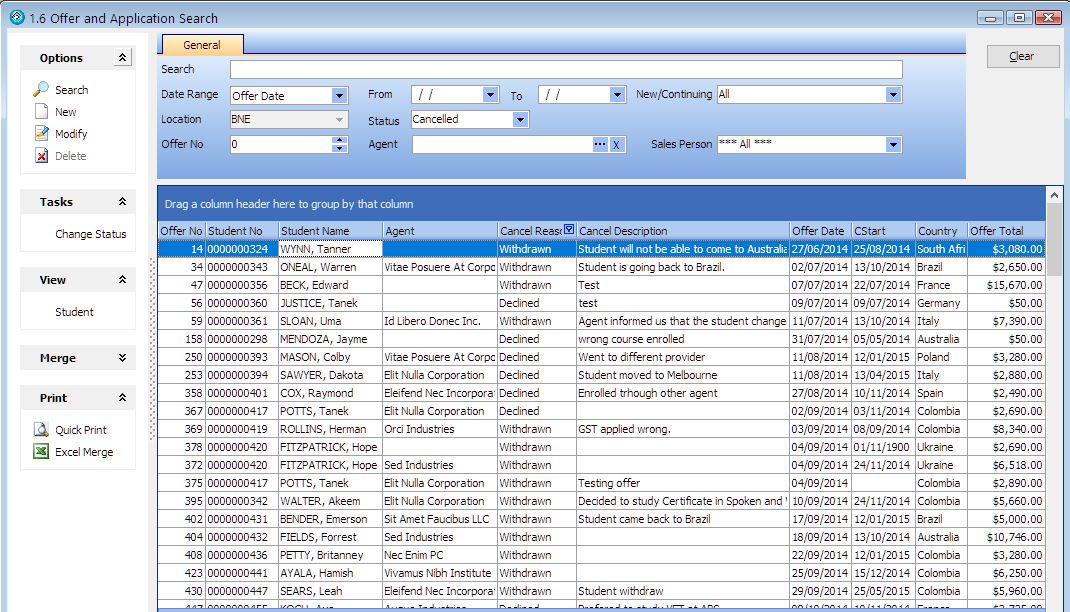
Enrolment Changes
Once the Offer or opportunity is confirmed the offer is accepted, the Offer is converted to an enrolment where invoices generated and receipts can be entered against the invoices and money reconciled to banking, and students are pre-allocated to vacant class slots, ready for assignment to each course’s session class.
Enrolment Change Reason categories
To define an enrollment change reason, please go to eBECAS – Utilities – Setup Configuration – Student – Enrolment – Change Reason. As and example, I have added two possible enrolment change reasons of Changed College and Visa Refused.

Enrolment change options
As is the case with many enrolments, even after confirmation and payment, enrolment details can change. This part of the online manual shows you how to:
- Cancel an enrolment – where the student does not show up at all
- Change Start date change the Monday start date to another Monday
- Shorten the course length – reduce the length of the course e.g. from a 12 week to 10 week course
- Extension increase the length of the course, and invoice the course fees (tuition and agent fee)
Typically the enrolment details screen will look like this:
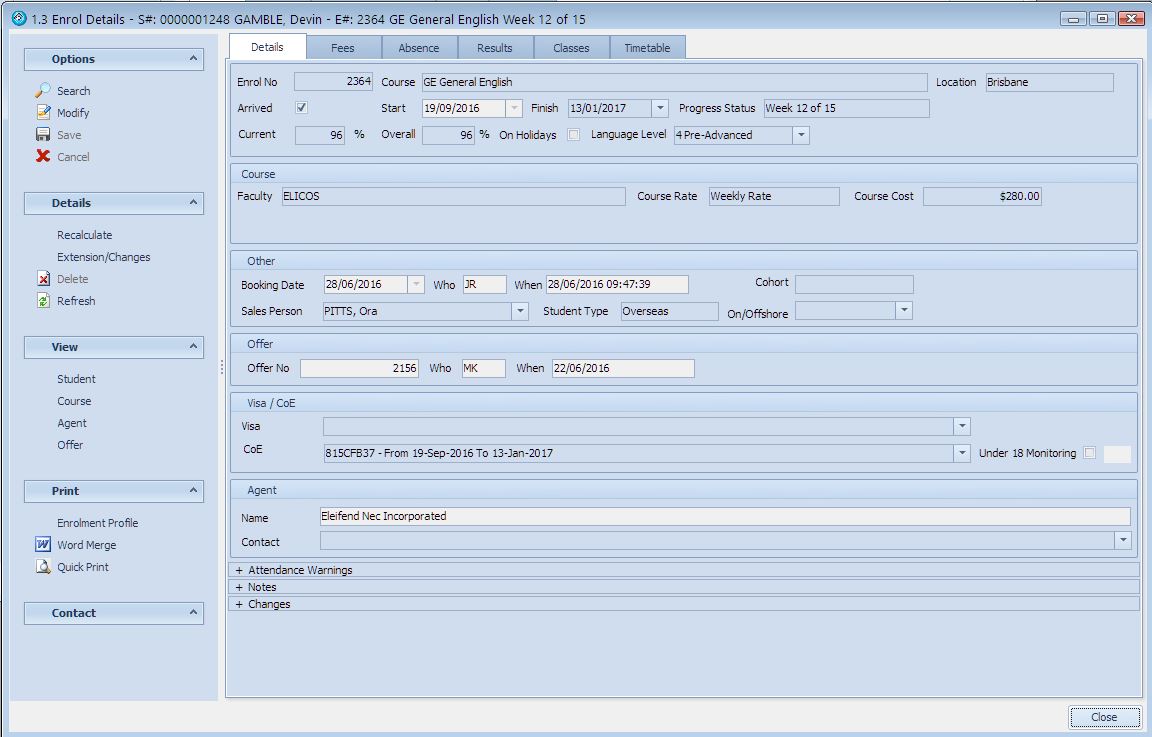
To change the Enrolment press Extension/Changes option under Details, the following screen is displayed:
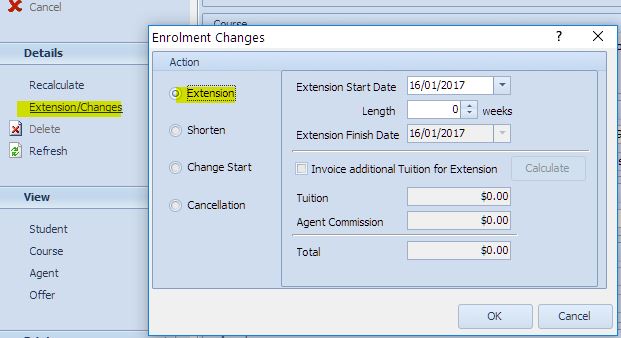
Extensions
An extension is where the length of the enrolment (course being studied) is increased by a number of weeks.
In the above screen the start date is taken from the next Monday after the current end date. You can specify the number of weeks to extend, and optionally add an invoice for the tuition and agent commission.
Shorten
Typically this is used to shorten or reduce the number of weeks a student is studying for this enrolment. Please note you should NOT Cancel an enrolment if a student leaves early, you should always keep history of when the student attended your institution. If a student after enrolling to study 20 weeks, needs to leave their course of study, you shorten the enrolment to 15 weeks. You need to separately refund any fees if required. The student class attendance will be kept for the period of their study and will not be available to be placed in class for the shortened 5 weeks.
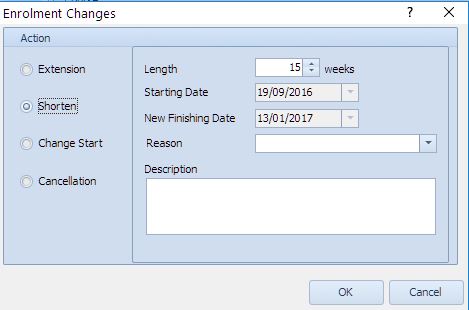
Change Start date
This is probably the easiest understood. You can change the Start date of an enrolment to be any Monday. The end date is calculated which accommodates any course breaks.
Cancellation
A cancellation is if the student never arrives – if the student did arrive and then left after attending several weeks class you should use the Change Shorten option NOT this option.
A cancellation changes the enrolment status, and does not allow the student to appear in any class or for allocation to class. The fees need to be manually adjusted if receipted to Debit – refund if required, and to write-off any outstanding fees.
You need to select one of the reasons for the cancellation that you have previously specified in setup. You can use the enrolment search to track cancellations and reasons for reporting and analysis.