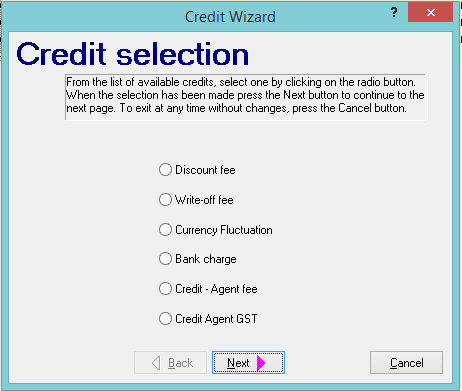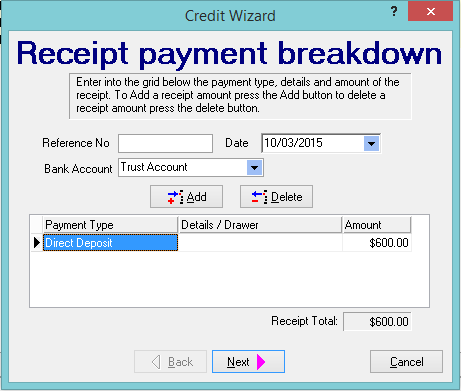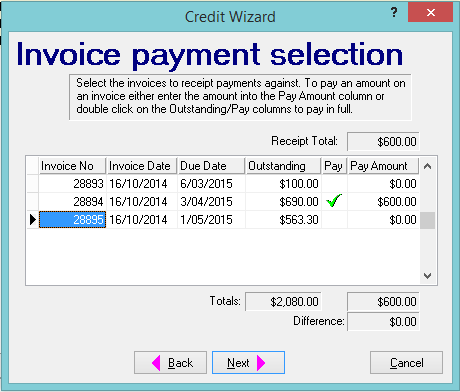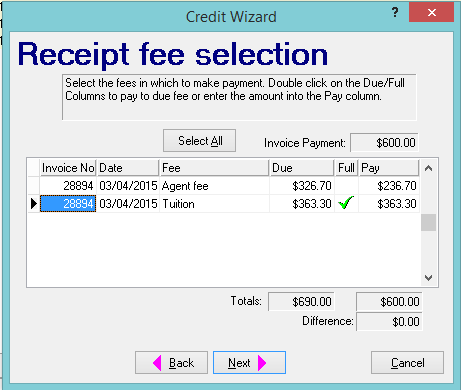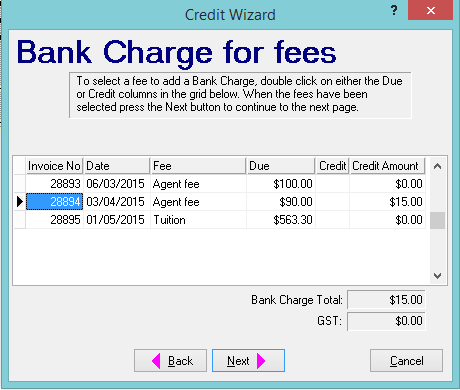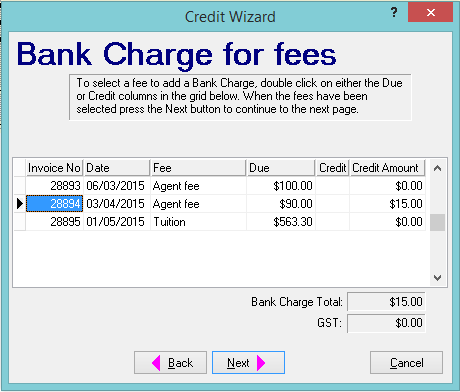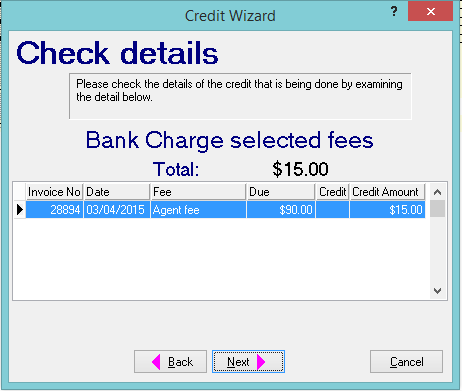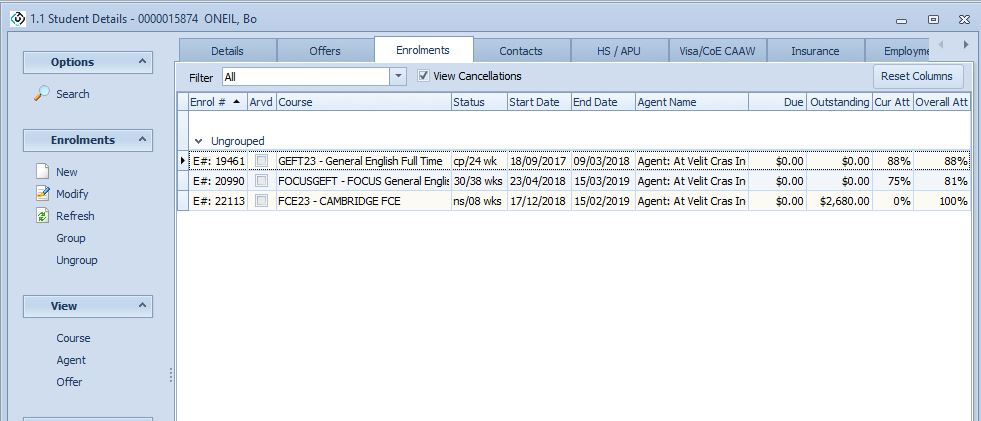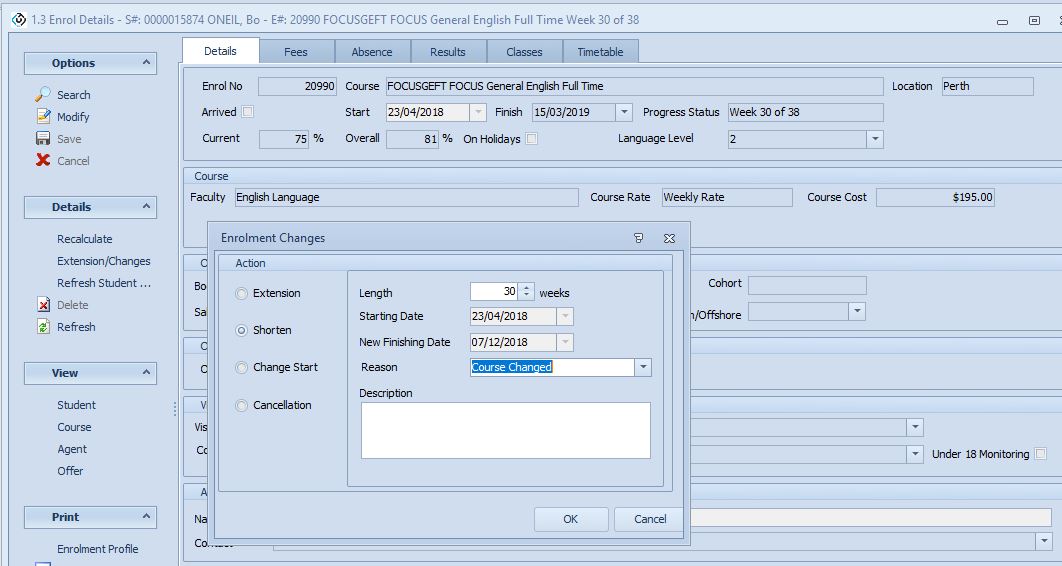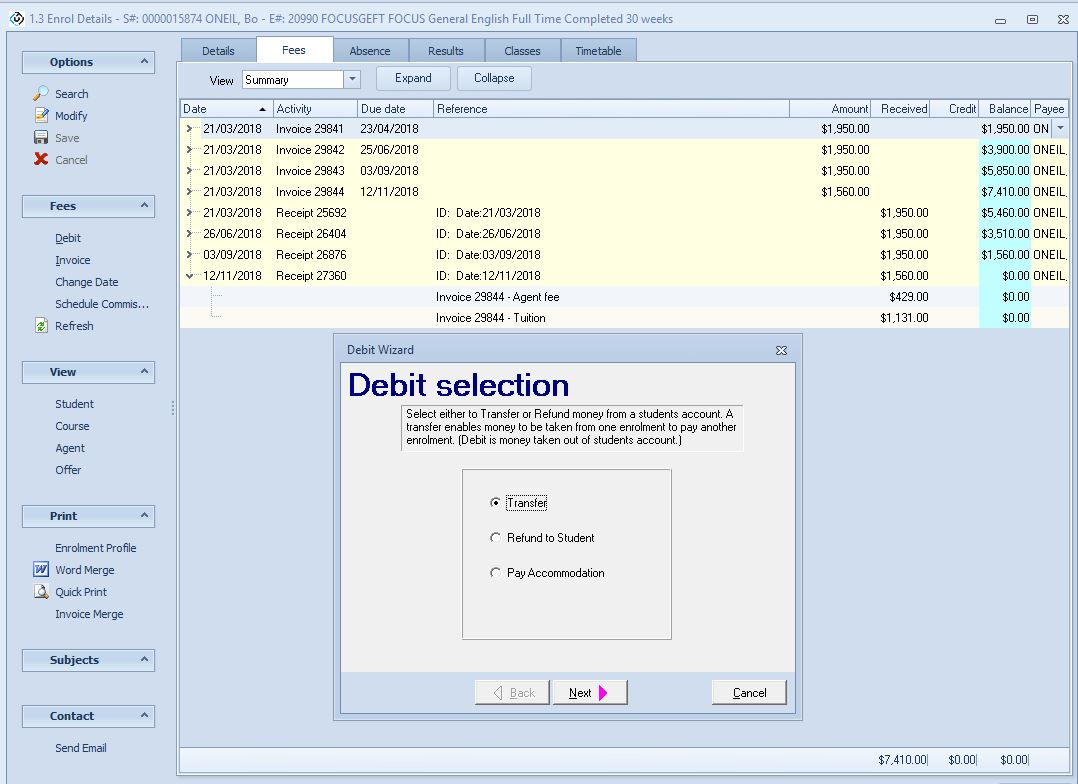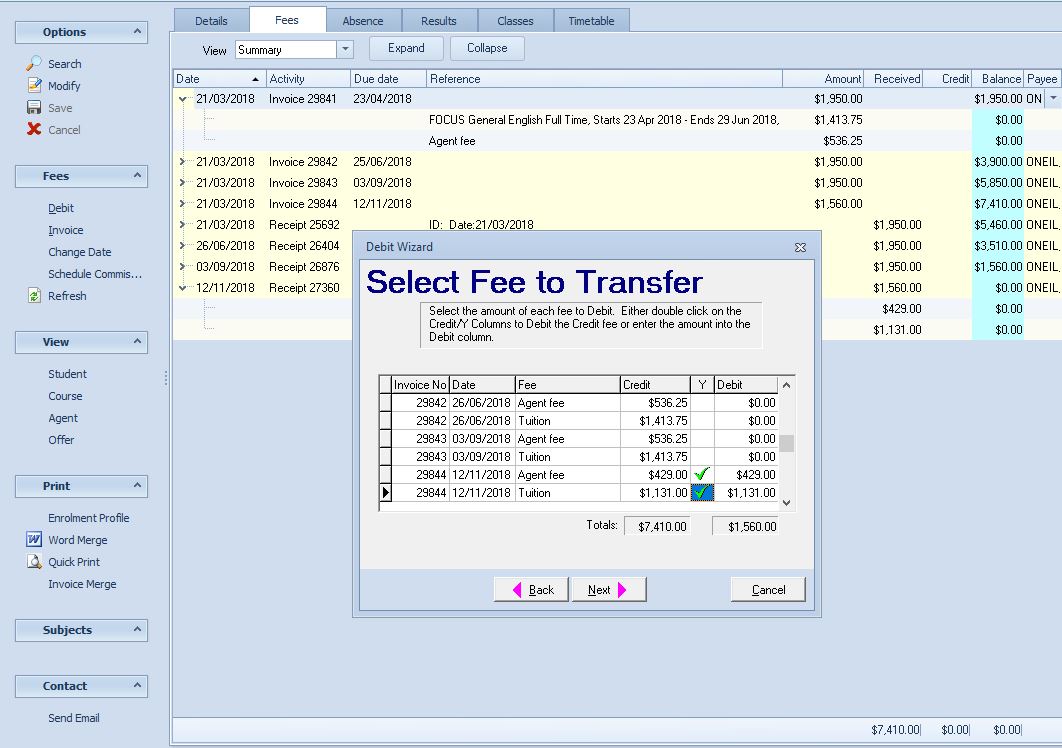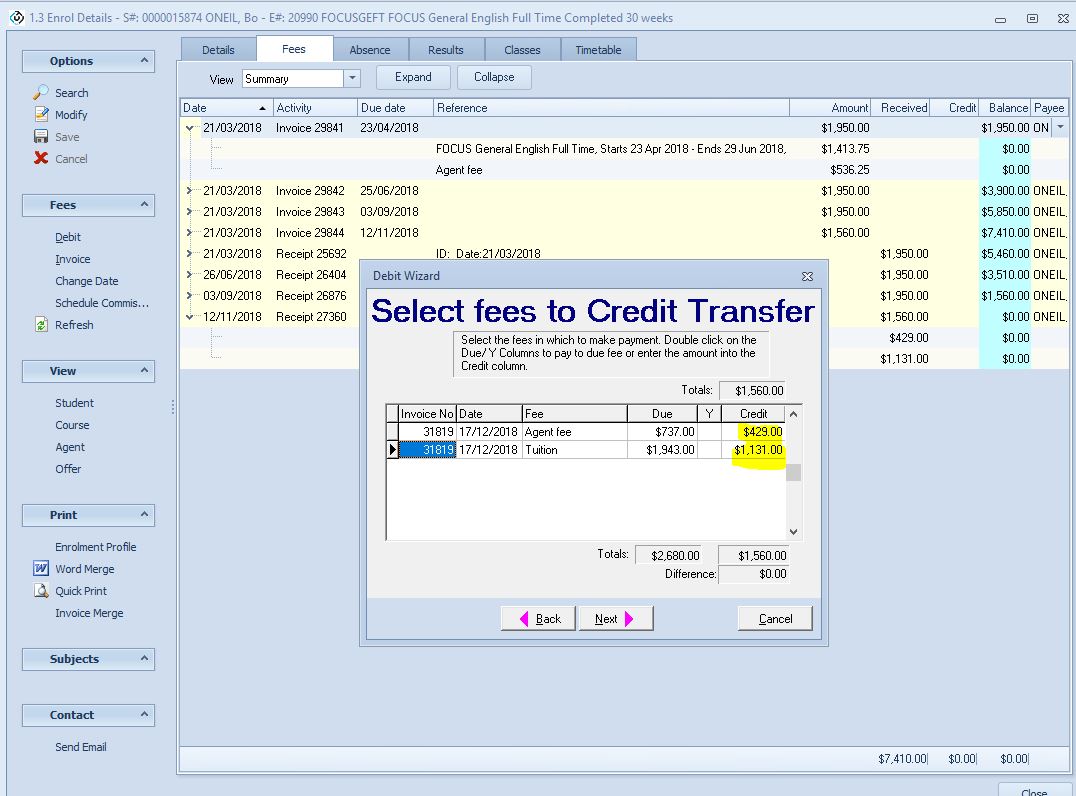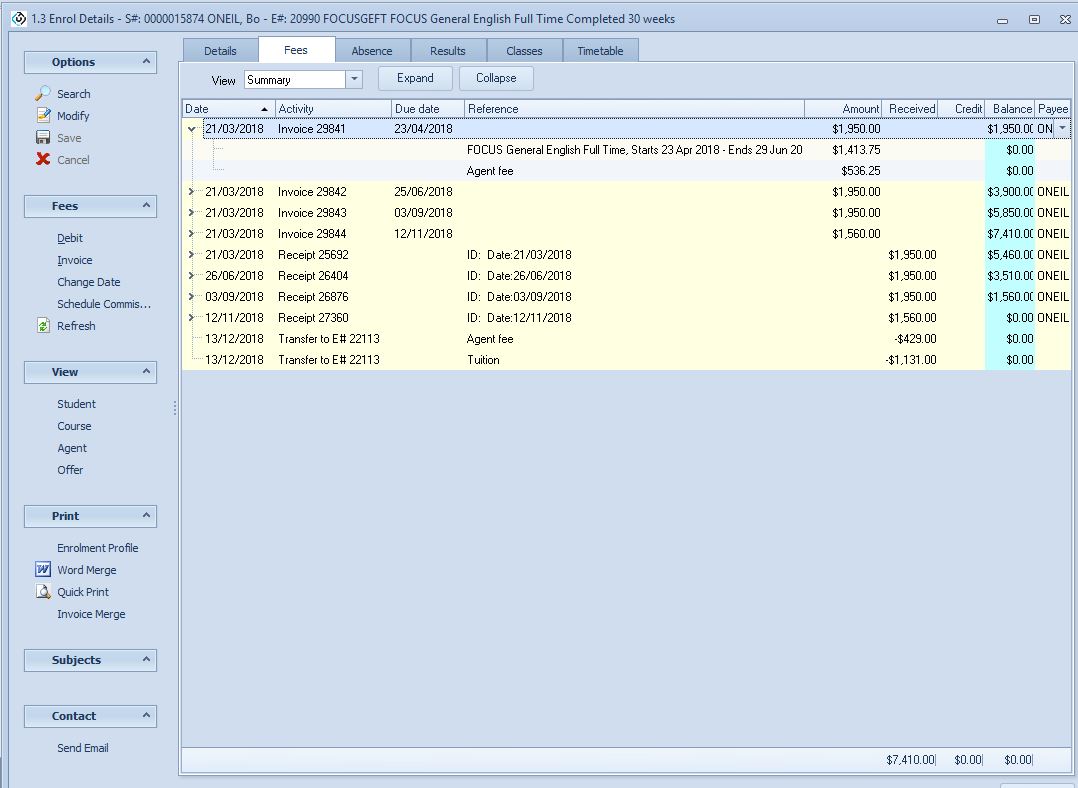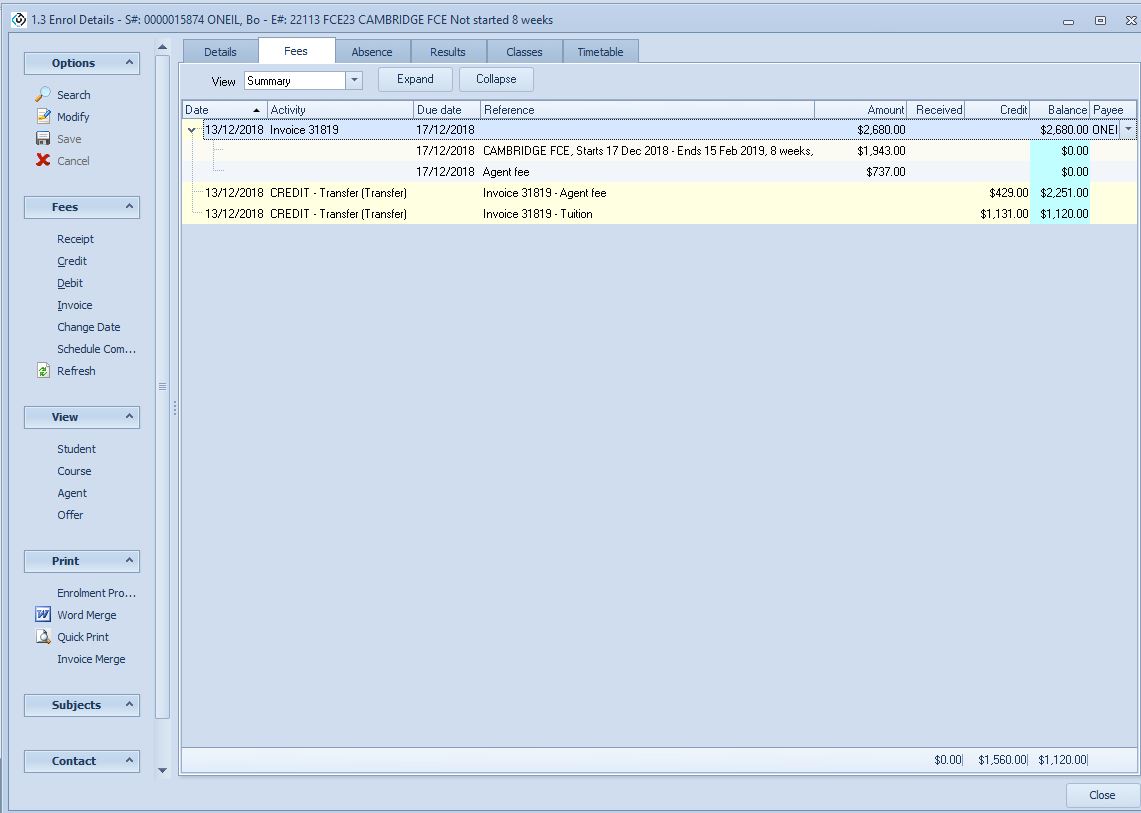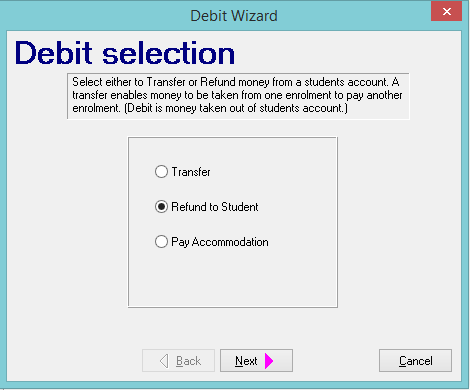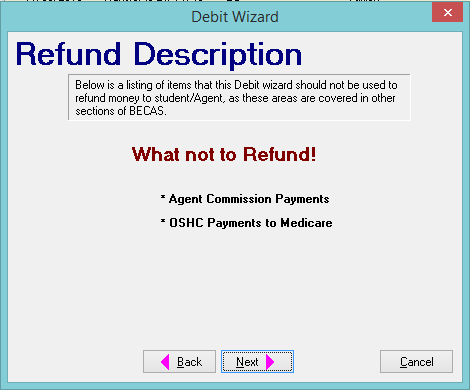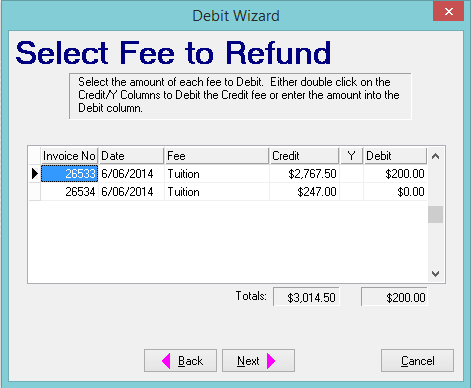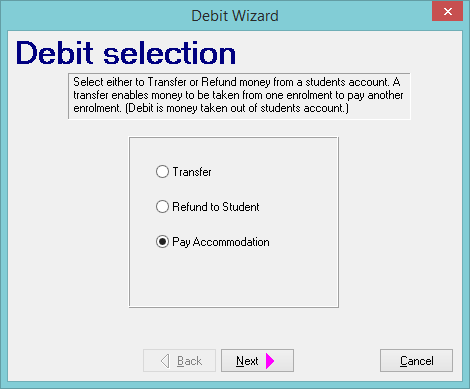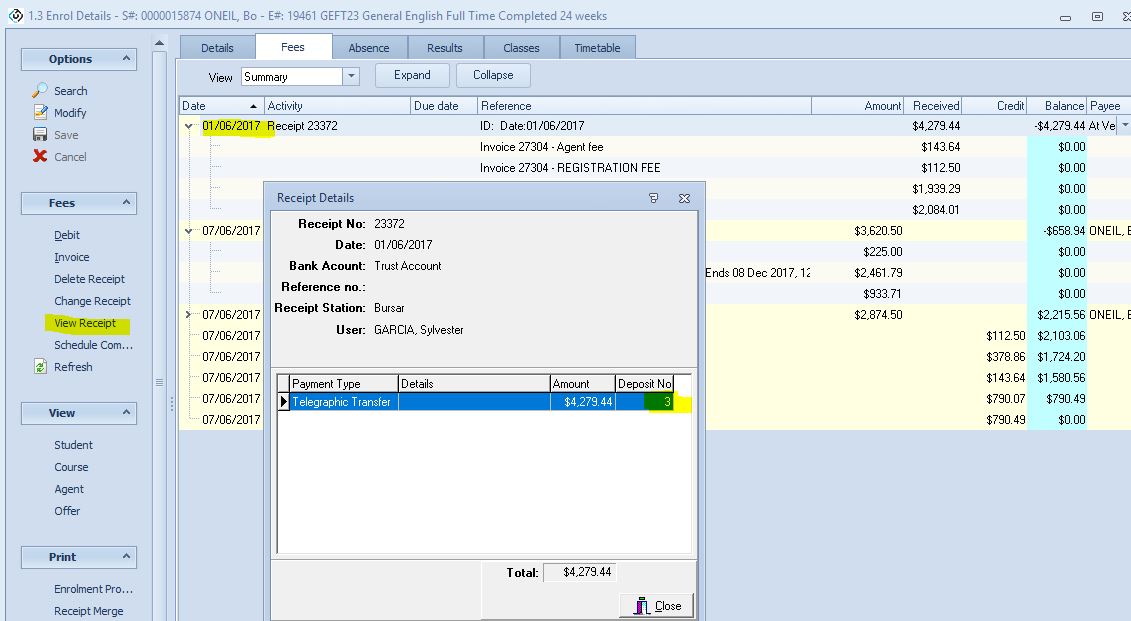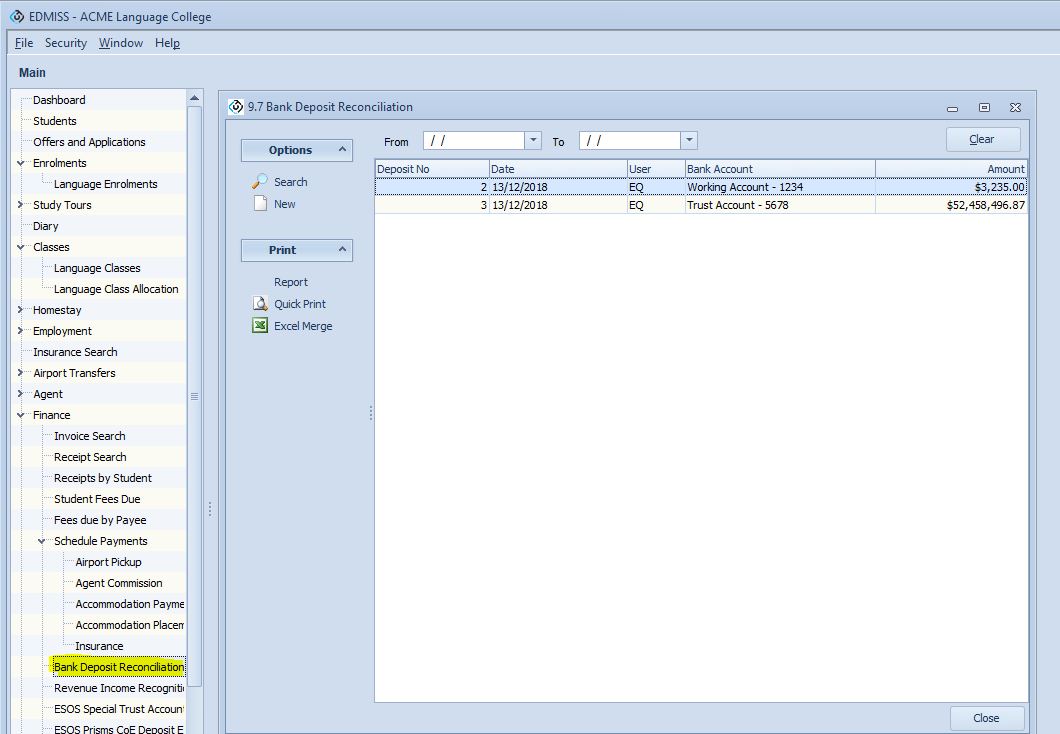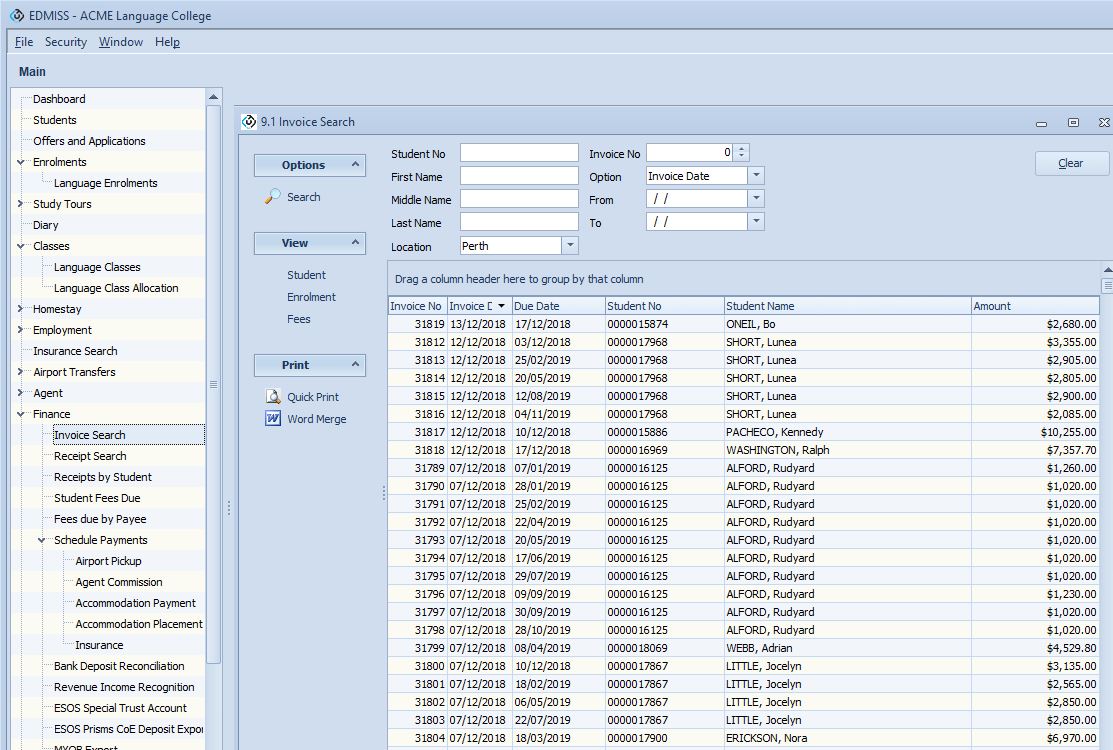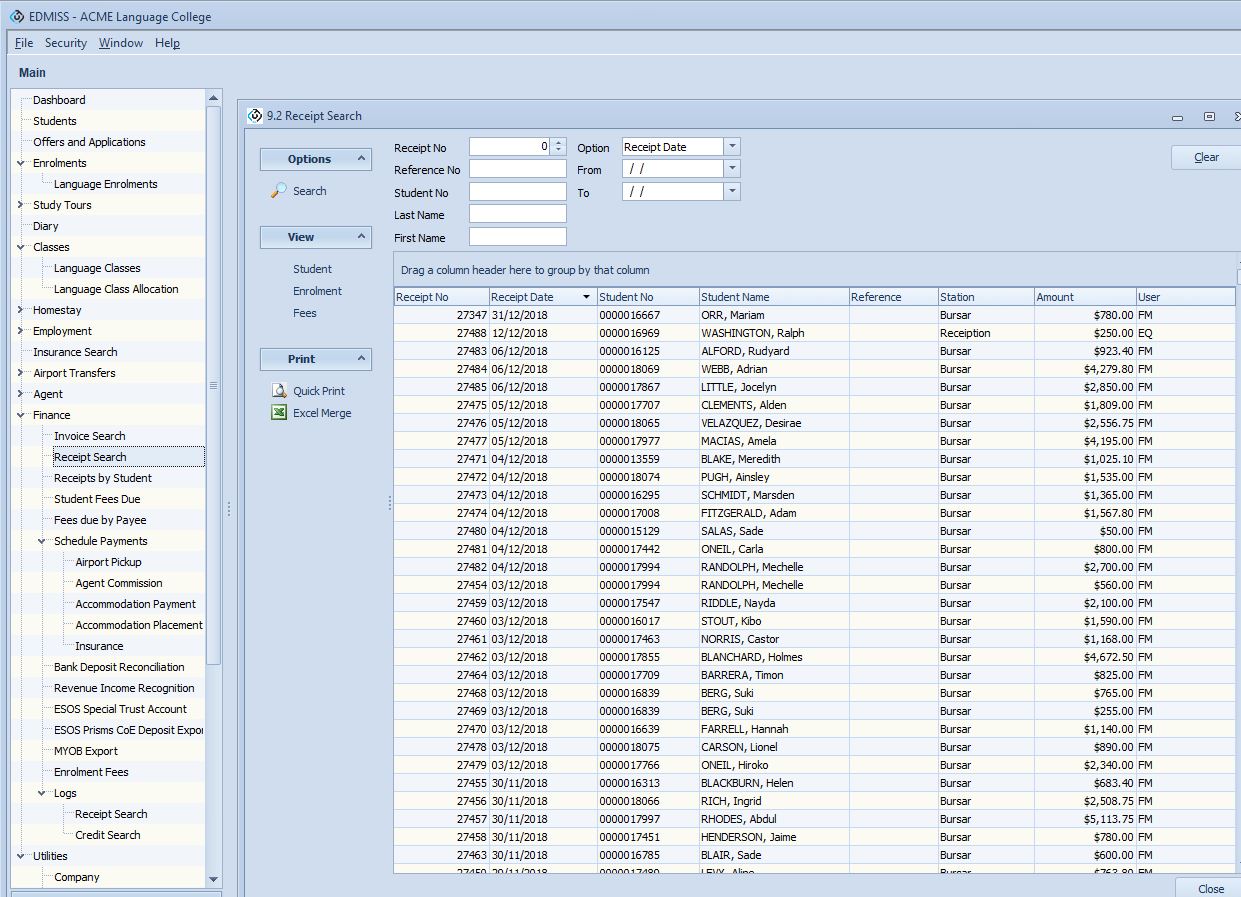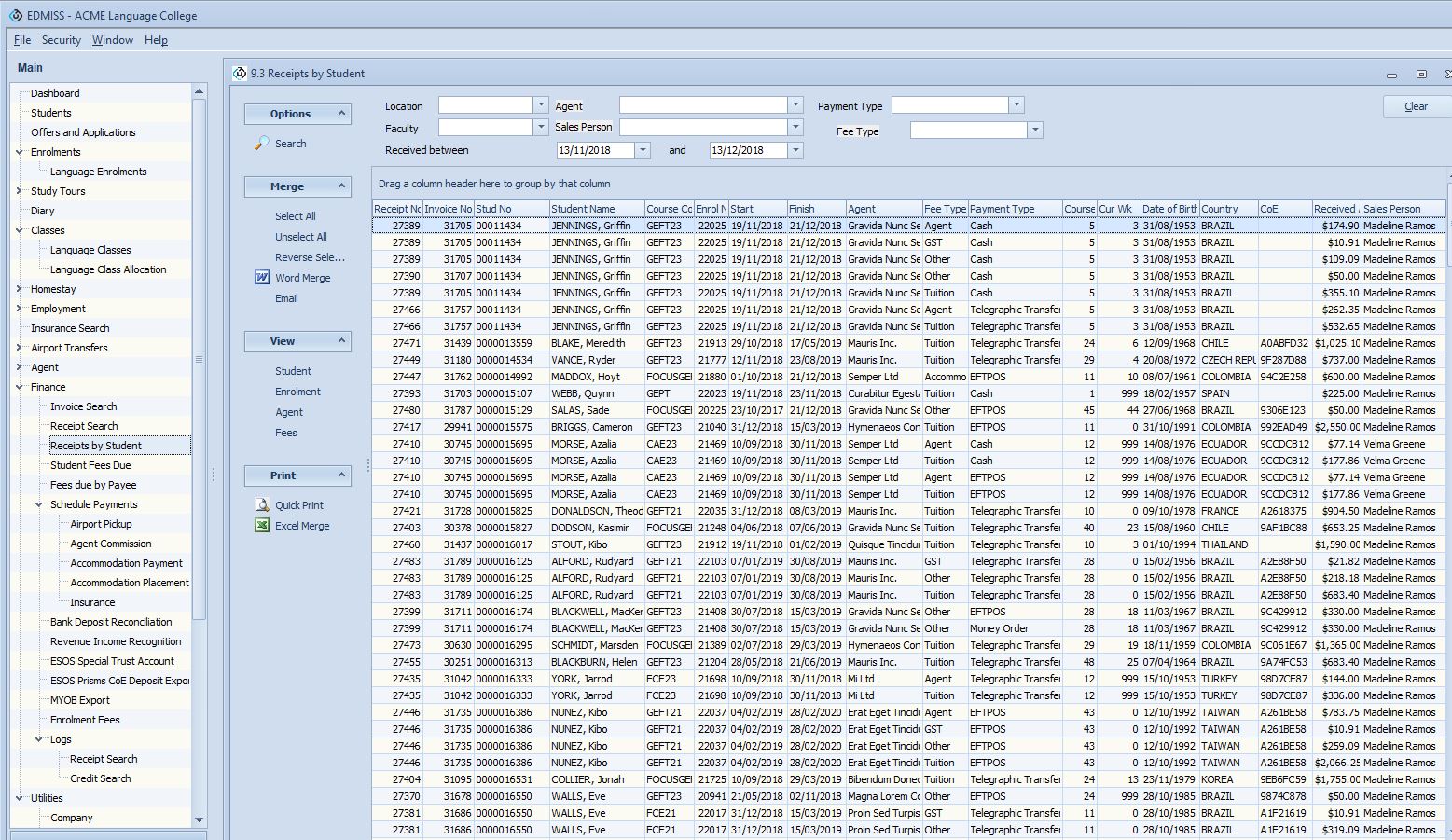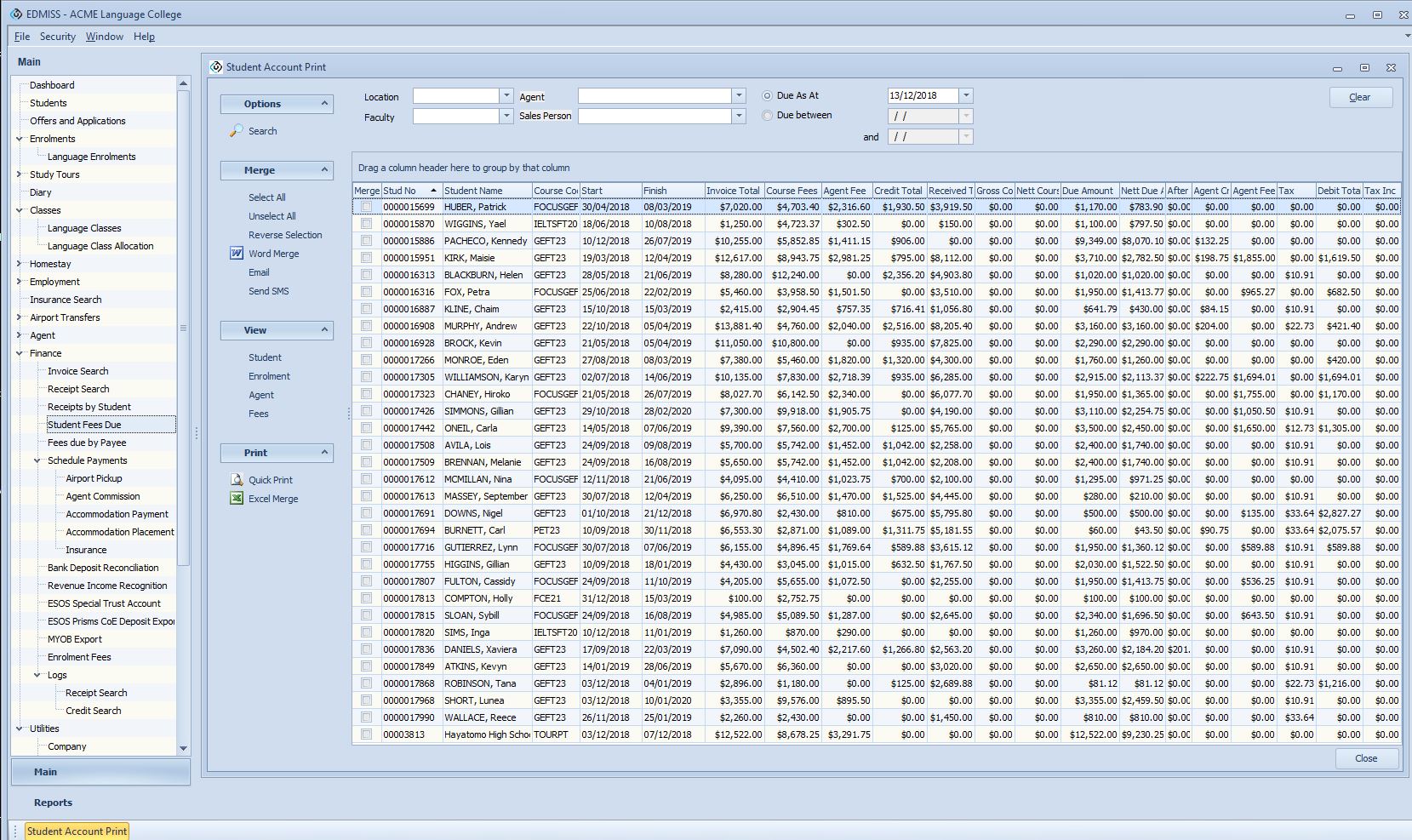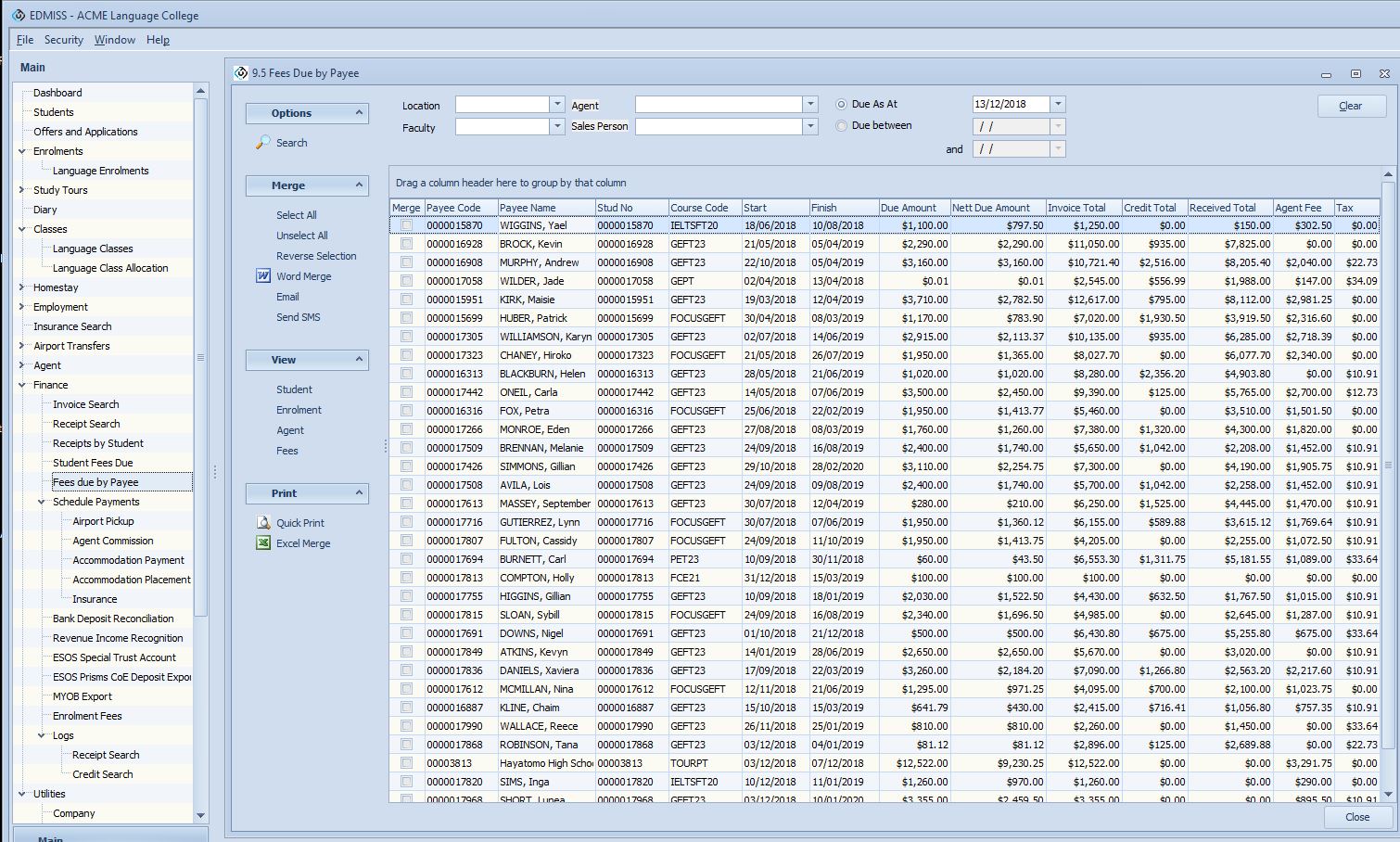Contents
Financials
EDMISS Financials allows colleges to keep track of fees that need to be paid to the college for student courses and services. The module also enables colleges to schedule payments to accommodation providers, insurance providers, airport transfer providers and agents for their commission payments.
EDMISS includes detailed financial reporting. This can be used to calculate income during a period. All reports now have the option to be saved as a PDF file, or exported to excel which can be used for later reference or to send to external service providers.
The purpose of this section of the manual is to provide you with assistance in entering fees that need to be paid to the College for student courses and services. Fees are paid by students and their agents and have the option to be paid in full or part payments, which is set up in the student account. This section of the manual will also provide assistance with receipts, reconcile banking and scheduling payments.
EDMISS is also includes financial reporting, which allows you to calculate income earned during a period as well as earned on sale.
EDMISS Financials provides:
- Separation of offers and enrolments
- Details in the student account including invoices, receipts, credits, debits and transfers
- The option to calculate revenue by period, course, faculty, agent or country (for each student and fee) and store the calculations as of a day
- The option to schedule payments to agents, homestay providers, airport transfer provider and insurance providers
Cash vs Accrual
Financial reports are available within EDMISS that allow colleges to measure financial performance on either a cash or accrual basis.
Accrual accounting is considered to be the standard accounting practice for most educational organisations as fees are earned over a period of time when the service is delivered. Equator IT suggests that accrual accounting is the most appropriate way to measure an educational financial performance.
Cash accounting tracks the payments coming in and out of your college. For example, if you use cash account and send an invoice for payment to a student or agent, you don’t record that the money has been received until you actually receive it.
By using accrual accounting, you are recording expenses and sales when invoices are first issued. Events are recognized in financials regardless of when cash transactions actually occur. This method of accounting allows you to track the amounts your college owes to people and the amounts owing to you. Accrual accounting matches revenues to expenses when transactions are due and whether or not payments have been made. This method provides a more accurate picture of the college’s current financial position.
Offers and Enrolments
Equator IT has designed EDMISS so that an offer is a “maybe” and is completely flexible. An offer has no attached debtor account. An accepted offer, which generates an enrolment, is a “definite” and has financial consequences. An enrolment has invoices with fees for service and the student will be placed in a waiting list for class placement. The enrolment invoices are included in the debtors (accounts receivable) listings.
An offer does not impact financials; it is a tool for marketing and sales. An offer is a document detailing prices and services offered to students and agents. Within the system, offers are totally flexible. Any detail within an offer can be changed, including fees, discounts, charges, courses, start date and length.
An offer does not impact financials (you do not create an invoice or have fees due). It is just a means of preparing and negotiating a potential contract, which does not become a contract for service until it is ‘accepted’. Until this point, an offer does not allow a student to be placed in a class, reserve a homestay placement or book an airport transfer.
An offer does not impact financials (you do not create an invoice or have fees due). It is just a means of preparing and negotiating a potential contract, which does not become a contract for service until it is ‘accepted’. Until this point, an offer does not allow a student to be placed in a class, reserve a homestay placement or book an airport transfer.
An enrolment is a contract for service. When an offer is accepted and enrolment generated, invoices will be generated. Extra invoices can be added but once an invoice is generated, it cannot be deleted. The course date however, can be adjusted.
For every enrolment, this is legal contract between the college and the student. All invoices are recorded in EDMISS within the students account and in the receivables ledger. Other financial transactions (payments, receipts, refunds) are also recorded in the fees tab of the enrolment details window. A complete history of financials must be kept – including who, when, where and why. The original contract and transactions must be accessible for the student, agent and users of EDMISS. There can be no short cuts when it comes to changes of course, length, agent, discounts, credits and debits of fees. All alterations must have an audit trail.
Invoices
Any invoice (for an accepted enrolment) generated in EDMISS is a contract and therefore needs to be treated like one. Any course changes or alterations to the fees due to be paid must be documented.
Pro forma invoices are generated initially as offers. When an offer is accepted, the system generates an invoice for service (see Offers and Opportunities). An invoice is a legally enforceable list of fees due to be paid. The invoice is automatically date and time stamped when it is created, this becomes the invoice date.
The offer lists the fees to be paid and is flexible accepted (generally when payment is made) like this:

When the offer is accepted it is now displayed as an enrolment under the Student Details – Enrolment Tab with invoices generated with invoice date (generated date) and invoice due date (a separate date) for each invoice:
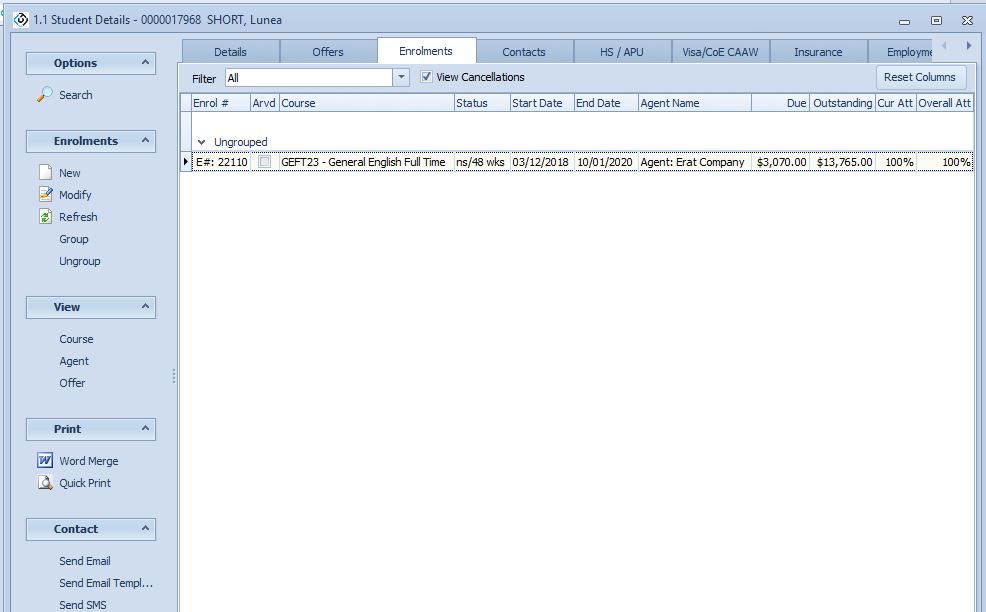
Enrolment details:

The Enrolment Fee details:
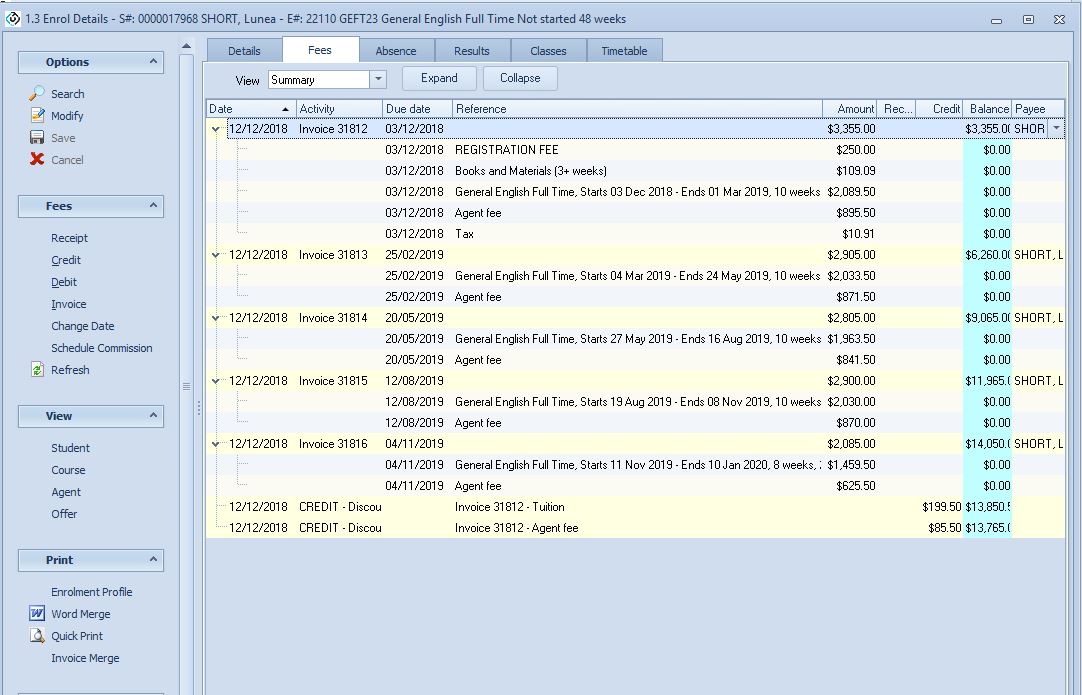
The date the invoice is due to be paid is separate from the invoice date. The invoice date can be changed from the Invoice View Summary screen.
To change the invoice Due date, select View Invoices.
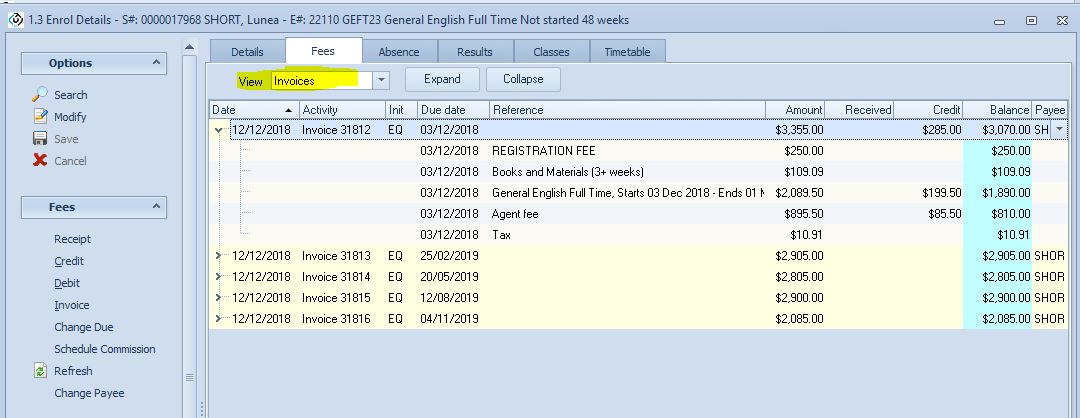
From the invoice display, the due date can be changed by selecting the invoice line item and clicking “Change Due” on the left hand panel.
Back on the View Summary display, if no fees have been credited or receipted, you can specify a new payment schedule for all or part of the fees. To do this, please select the Fees Schedule option on the left hand panel. This will bring up a wizard (below), which will enable you to re-specify the fee payments.

Receipting
When you are entering a receipt, it is important to remember that you are receipting the exact money that you have received. It does not matter if you receive more or less money than what is invoiced. Whatever amount is paid to the college is the amount that you receipt in EDMISS.
To enter a receipt, select Receipt from the Fees menu on the left hand panel. This will display the Receipt Wizard.
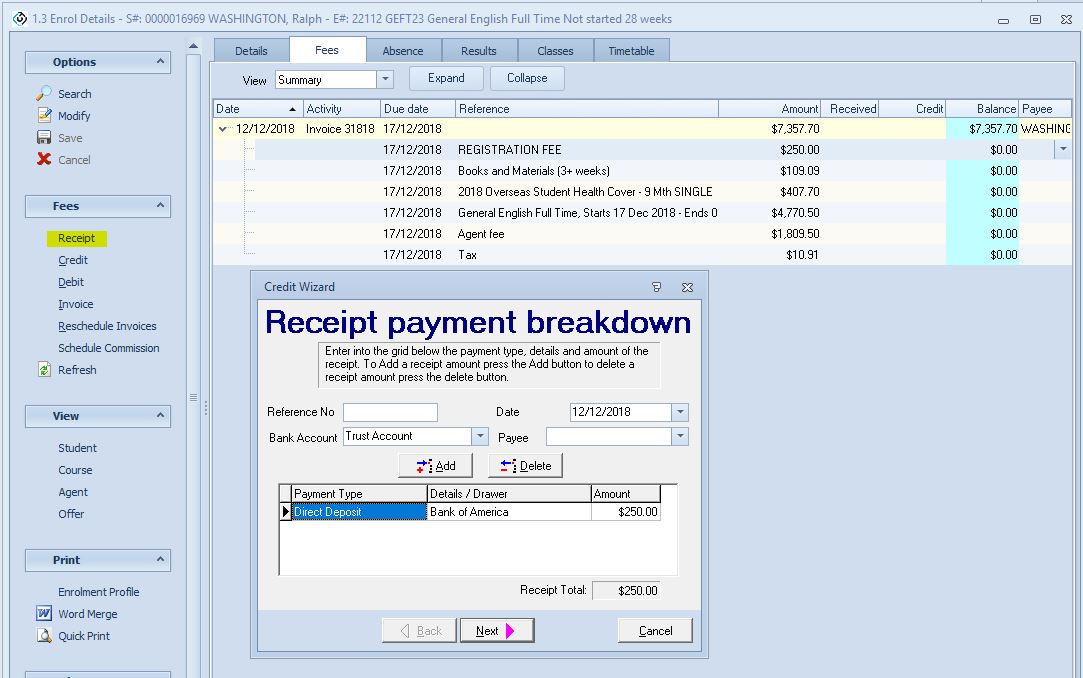
When you enter the details (whatever you actually receive), press TAB to move to the the Next button.
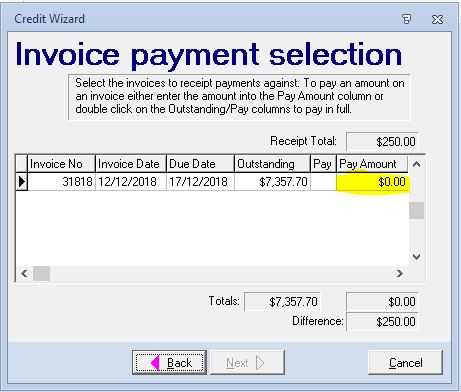
If you are receipting an amount less than the total, specify how much you are receipting against what invoice (you can pay across multiple invoices for the same the enrolment.
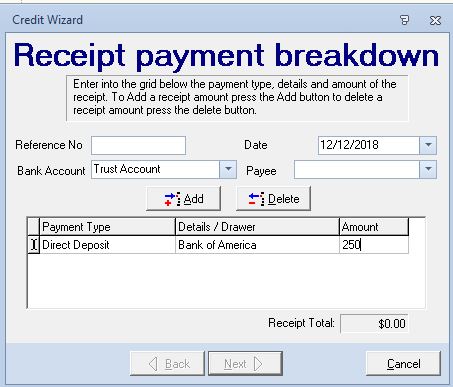
You are asked to confirm the payee
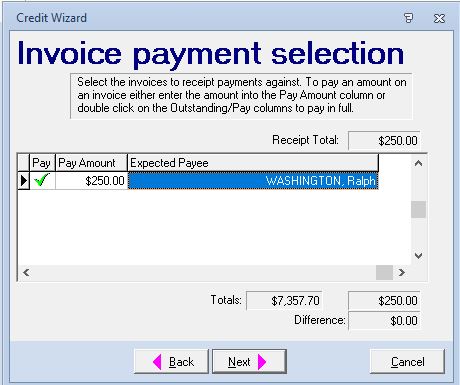
And select the invoice item to pay

Press next, and then Finish.
In the Fees tab of the Enrolment details, there is now a receipt for $250.
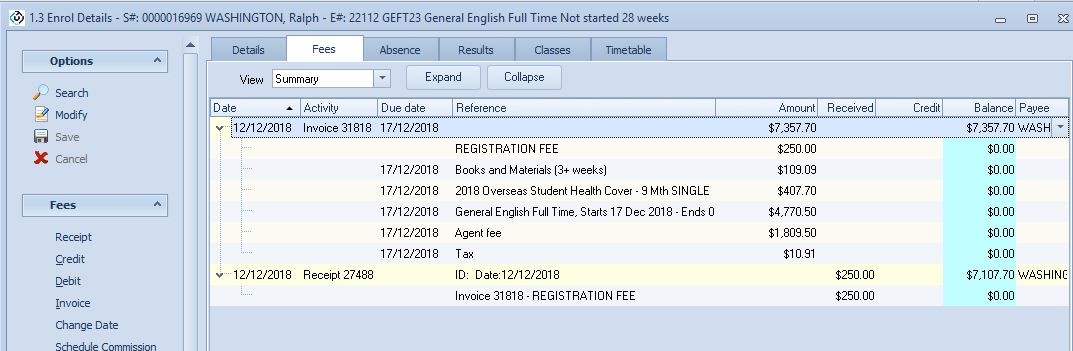
Don’t forget to reconcile your banking. To do this, go to Banking Deposits.
Credit expenses
A credit is a payment that has not been received for an invoiced fee. The credit types in EDMISS are Discount fee, Write-off fee, Currency Fluctuation, Bank Charge and Credit – Agent fee.
Discount Fees
A discount can be applied as a percentage or a fixed value. If a discount is applied to the tuition fee, then the same discount percentage value should be applied to the agent fee. A discount is typically a reduction in the charged rate. If you are to completely discount the fee, this would be better identified as a write-off.
Write-off Fees
Writing off a fee means that the fee is no longer due for payment. When a fee is written off, the intention is that the fee will not be received and will not be recovered. You can only completely write off the fee, otherwise you should be using discounting for a partial write-off. For example you can write off a enrolment fee. Note – there is a separate option to Credit an agent fee when you receipt the tuition portion (nett) and the agent keeps the commission – see below.
Currency Fluctuation and Bank Charges
In Edmiss, we receipt by fee. Sometimes fees are not paid in their entirety due to currency fluctuation or bank charges. If this ever happens, you can identify the fee as no longer needing to be paid or as outstanding and still due. Below is an example of this, where the total outstanding student fees is $690 and the amount received via direct deposit is $600.
In the credit wizard, first enter the receipt amount.
You must then specify the amount being paid and against which invoice (there can be multiple invoices to pay). You can only click the next button when the amount receipted matches the total paid against the invoice(s).
We recommended you assign the outstanding fee against a non-course fee (not related to tuition and agent). In this example, an outstanding $15 is added to the Agent fee.
Press next and finish to display the updated fees tab in the Enrolment details.
The outstanding $15 will need to be identified as a bank charge. To do this, select credit from the left hand panel, and then select Bank charge.
Select next to view the below screen:
Select next again.
Credit Agent fee
In EDMISS, the course cost is always listed as the gross fee, which is what the student pays. This is specified from Main – Utilities – Courses.
The course cost is always displayed as two separate items: tuition fee and agent fee (commission). The course cost therefore = tuition fee + agent fee.
Agent commissions are a fixed value or percentage of course cost. Agent commissions are specified in the agent section Main – Agent – Agent Details – Commission. You can have different commission rates for each agent by faculty (grouped courses).
An offer is a pro-forma invoice. You can use Microsoft Word templates to generate pro-forma invoices. If a pro-forma invoice is sent to an agent, then the course cost is usually shows the agent commission. You can have several templates displaying pro-forma invoices gross or nett. Usually a pro-forma invoice is also sent to the student, displaying only the total course cost with no agent fee displayed.
The display of course fees in the Enrolment Fees screen, shows separate tuition and agent fees, never the less you can print the pro-forma invoice nett or gross. Please wait until the tuition fee is paid to verify if the commission is credited or receipted. Our experience is that while you may invoice nett, the agent could still pay gross. We encourage Colleges to wait until the tuition and/or agent fees are received before crediting the agent fee. To correctly print the gross receipt of a nett fee payment the date of the tuition payment must always be the same date as the credit of the agent fee.
Please do not credit the agent fee until you receive the tuition fee payment. The date the tuition fee is paid (if paid nett) should also be the date the agent fee is credited.
Debits – Payments out
EDMISS allows you to make un-expected payments such as refunds and transfers.
A separate area in Edmiss – Main – Finance – Scheduled payments should be used for expected payments such as Homestay scheduled payments, scheduled payments for Insurance, scheduled payments for airport transfers and agent fee commission refunds when the agent pays gross.
From the fees tab of the Enrollment details, select the debit option from the left hand panel. This will launch a debit wizard with the options Transfers, Refund to Student and Pay Accommodation.
Transfers
After an offer is accepted, the enrollment is created and student can be assigned to class/es and invoice/s are raised.
A student may subsequently decide to study a different course and cancels the course (cancel = does not attend any part of the course) or may shorten the existing course and transfer the fees already paid to the new course. Please refer to the manual for details about changes under Admissions. If the original course length needs to be shortened or cancelled, this does not effect the fees. This area of the manual shows you how to transfer the fees.
A transfer is transferring the payments of fees for the same student, from one Enrolment to another Enrolment. If a course is shortened or cancelled and the fees have already been receipted, then these receipted fees can be transferred to another enrolment for the same student.
Go to the Student – Enrolments tab. For this worked example the student is up to 30 weeks of their 38 week course. The student has decided they want to shorten the course and finish the 30 week course and enrol in a new Cambridge First Certificate course.
First, ensure the new enrolment has been created.
Go to the enrolment detail to shorten (or cancel) the original enrolment from Details screen with the Extension / Change button.
The Student Courses are now listed like this.
Now go back to the Fee details of the shortened course, press Debit, and select Transfer.
The fees that have been invoiced with the enrolment are displayed. You can select which fees and the amount of those fees that you want to transfer.
The weekly value is $195. The commission rate is 27.5% The 8 week value needs to be transferred a total of $195 x 8 weeks = $1560 which is is broken down into tuition $1,131 and agent fee $429 from one enrolment to another. Select the fees and invoice that will be transferred.
Press next. Select the enrolment that the fees will be transferred to.
Then, select the fees to Credit Transfer – make sure the agent and tuition fees are allocated correctly.
Finally, you will be asked to check the details of the transfer.
The fees tab for the old enrolment, where the fees are being debited from, will now look like this:
The fees tab for the new enrolment where the fees have been credited to will now look like this:
Refund to Student
A fee can be refunded to a student if a fee has been paid and the fee has not previously been refunded.
This option is designed to refund student fees. We do not calculate this automatically when shortening a course. It is entirely at the College’s discretion what fees and how much to refund.
The below screen exists to remind you what not to use this facility for. Agent commissions when invoices are paid gross, these should be paid via Scheduled Fees – Agent Commission. Similarly, any Scheduled fee should be paid via the Scheduled fee area. Please see the next section – Scheduled Payments see here.
You can choose what fee and how much to refund.
Pay Accommodation
You can use the “Pay Accommodation” option to pay a homestay provider.
While this option is designed to make a payment to an accommodation provider, we do NOT recommend using this facility to make homestay payments. Homestay payments should be scheduled when the placement is been made. Using this debit wizard to make homestay payments requires you to remember when the payments are be made. If you use homestay scheduled payments, the system will remind you when these payments need to be made.
Banking Deposits / Receipt reconciliation
Banking Deposits enable you to reconcile the receipts made for each bank account. Once the reconciliation has been made, the receipt cannot be deleted.
You can check if a receipt has been reconciled by viewing the student receipt. If the receipt has been reconciled, the student receipt will have a deposit number.
You can view all the deposits from eBECAS – Main – Finance – Bank Deposit Reconciliation. You can search for deposits in history or make a new deposit.
To make a new deposit, press the New button. Select the bank account to reconcile, receipt station (deposit book) and payment type. The unreconciled receipts and credits will be displayed, with the selected filters applied.
Next, select the receipted fees and reconcile the bank deposits. The deposit slip reconciliation of receipts entered into eBECAS will be displayed for printing or exported to spreadsheet.
Financial Reports
There are reports that can be printed and exported to spreadsheet (menu items under eBECAS – Reports) and also “reports” that are viewed in a displayed grid (menu items under eBECAS – Main).
eBECAS – Main – Finance
Grid searches and display enable you to select the columns you are interested in viewing and enable you to group and total flexibly. You can apply filters and complex queries in the grid for multiple columns. All grid displays have the option to export to spreadsheet.
Invoice search
– displaying invoice number, Invoice date, Due date, student number, student name and amount by invoice date or due date for a period and location filter and any column sort order
Receipt search
– displaying receipt number, receipt date, student number, student name, reference, receipting station, user and amount by receipt date or reference date for a period and any column sort order
Receipts by Student
– displaying receipt number, invoice number, student number, student name, course code, faculty, course name, enrolment number, start date, end date, agent, fee type, payment type, course length, current week, date of birth, country, CoE, received amount and sales person. Filters available are for location, agent, payment type, fee type, faculty and sales period received for a period
Student Fees Due
– displaying student number, student name, course code, course name, start date, end date, invoice total, course fees, agent fees, credit total, received total, gross course, nett course amount, due amount, nett due amount, agent credit, tax, debt total, tax received filtered options by location, agent, faculty or sales person due as date or due between dates these fees can be merged to word using templates and emailed and sms sent in bulk
Fees due by Payee
– displaying payee code, payee name, student number, student name, course code, course name, start date, end date, due amount, nett due amount, invoice total, credit total, received total, agent fee, tax, agent credit, tax filtered options by location, agent, faculty or sales person due as date or due between dates these fees can be merged to word using templates and emailed and sms sent in bulk
Schedule Payments
The key benefit of using scheduled payments is that you do not need to remember or remind yourself when to make payments, as the system will prompt you when fees are due.
Airport Pickup
– schedule payments to airport pickup service providers
Agent Commission
– schedule payments as of student start date for commission paid gross and due for refund to agents
Accommodation Payment
– schedule payments to accommodation providers due to be paid as of a date. To schedule payments to a homestay family for a placement see here
Accommodation Placement
– schedule payments to homestay placement providers
Insurance
– schedule payments to insurance providers for students that start as of a date
Bank Deposit Reconciliation
Revenue Income Recognition
– The Income Recognition report is a new report and will likely change. It is designed to produce repeatable results regardless of changes to student enrolments. Results are stored and new values can be calculated from a previous period.
Initially, you will enter a period of time and the report will calculate the revenue for that period based on invoiced course cost only (tuition and agent fees). This calculation is based on the days the student is in attendance for that course in the specified period and takes into account faculty and student holidays.